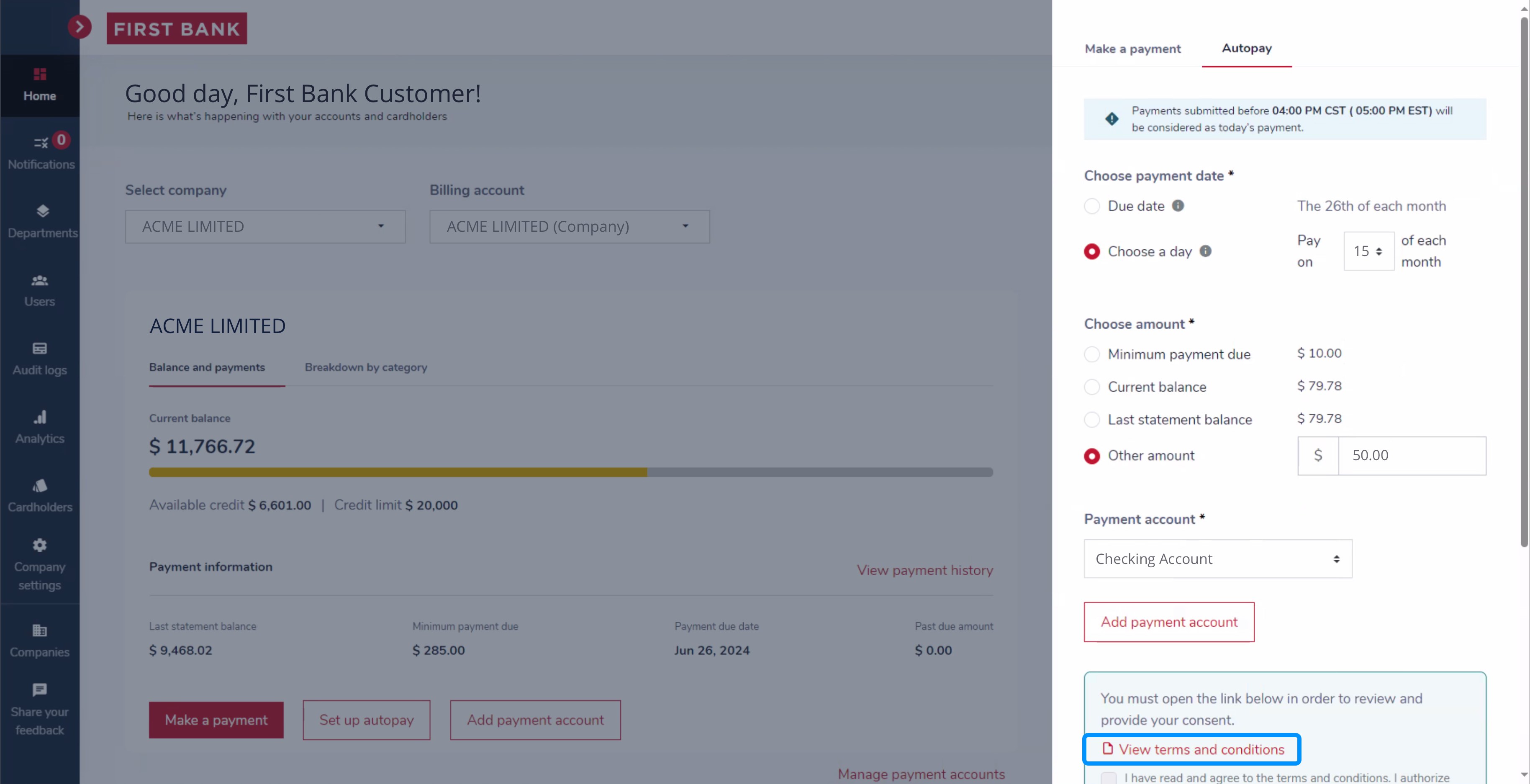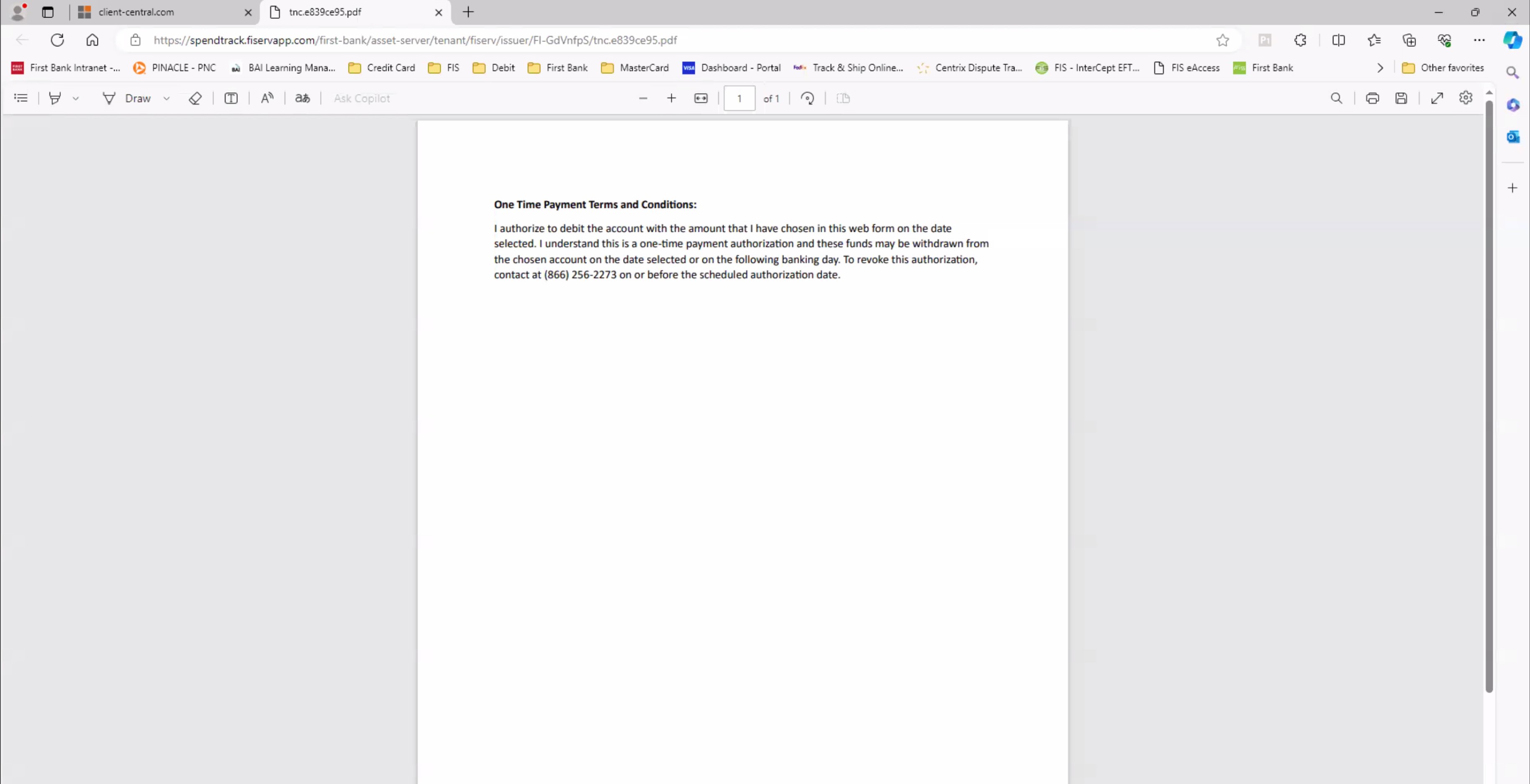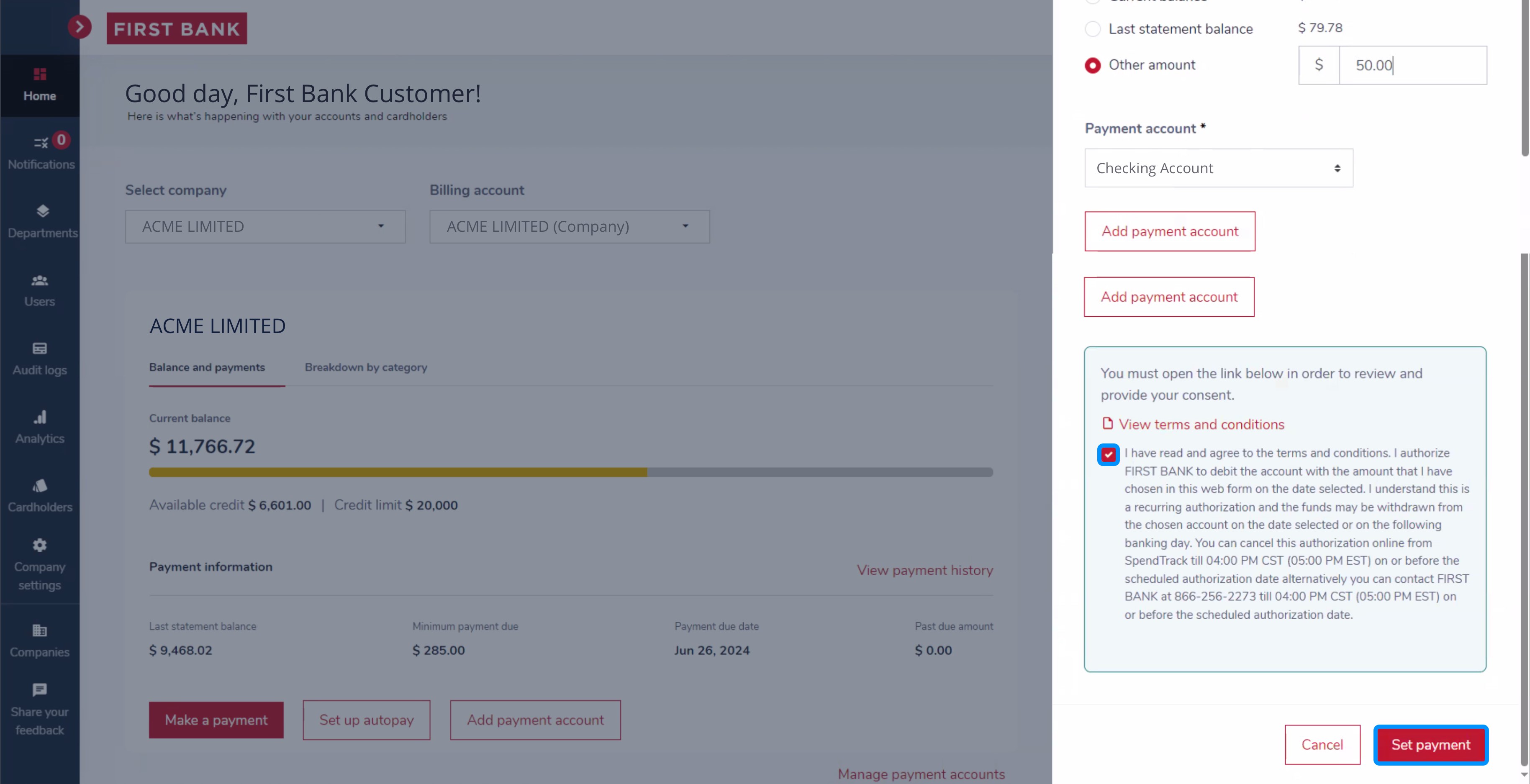Setting Up SpendTrack Autopay
Schedule your credit cards to be automatically paid each month.
Step 1:
Log in to online banking.
When you enrolled in First Bank digital banking, you created a Login ID and Password. Enter that information in the corresponding screens and then click the “Log In” button. Next, you will be asked to enter your password, then click “Continue.”
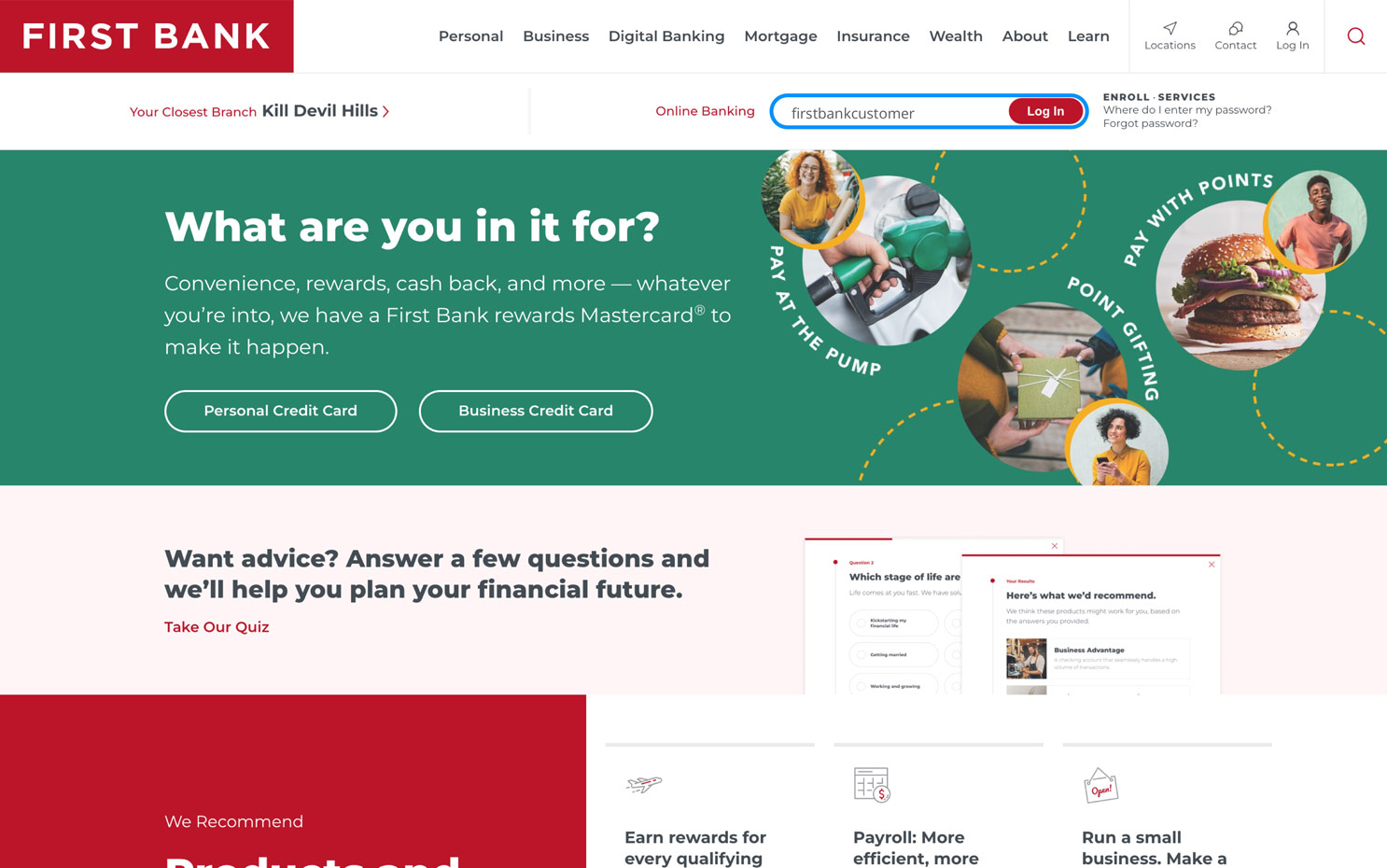
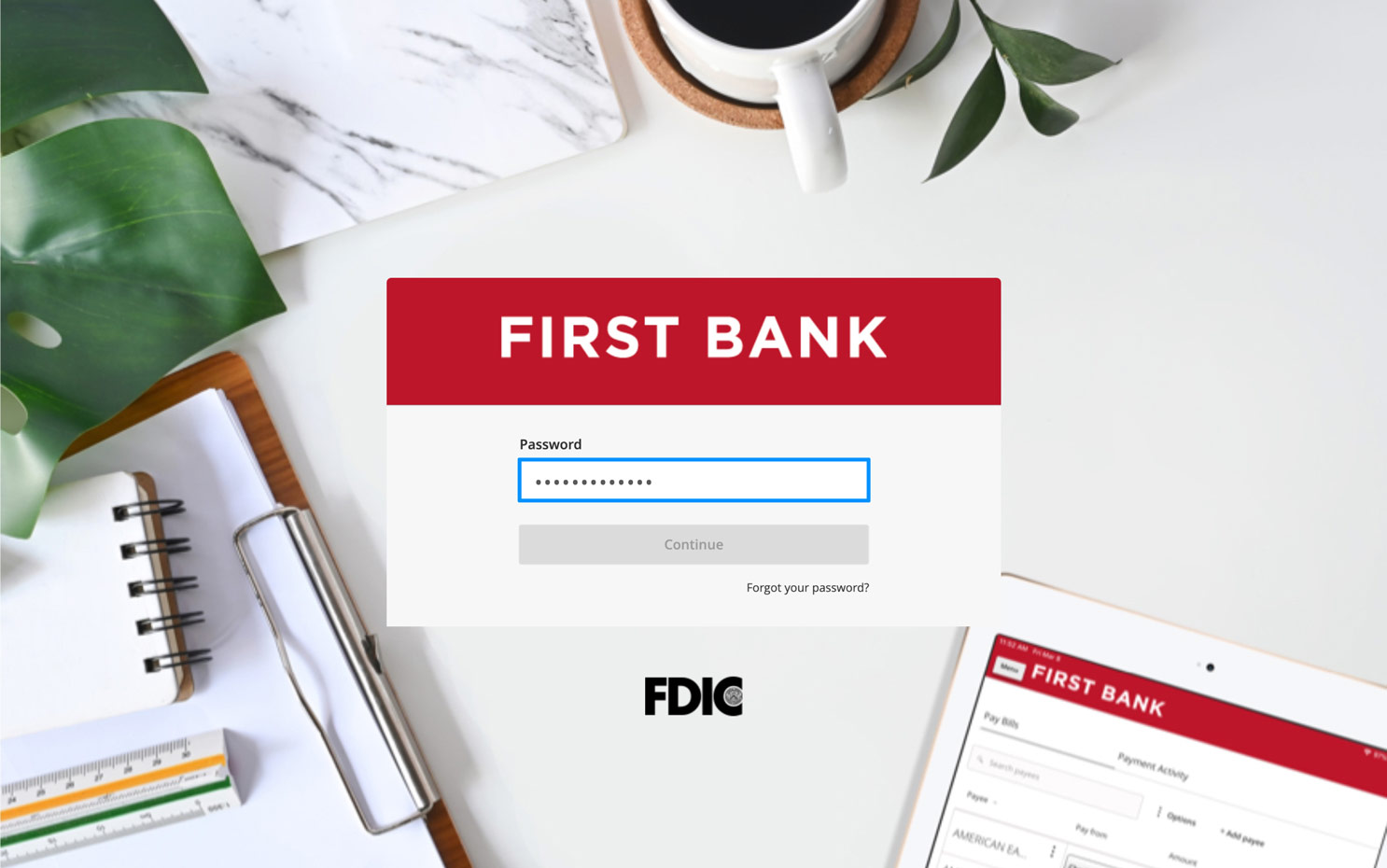
Step 2:
Navigate to SpendTrack.
To access SpendTrack, click on “Credit Cards and Rewards” and then select “SpendTrack.”
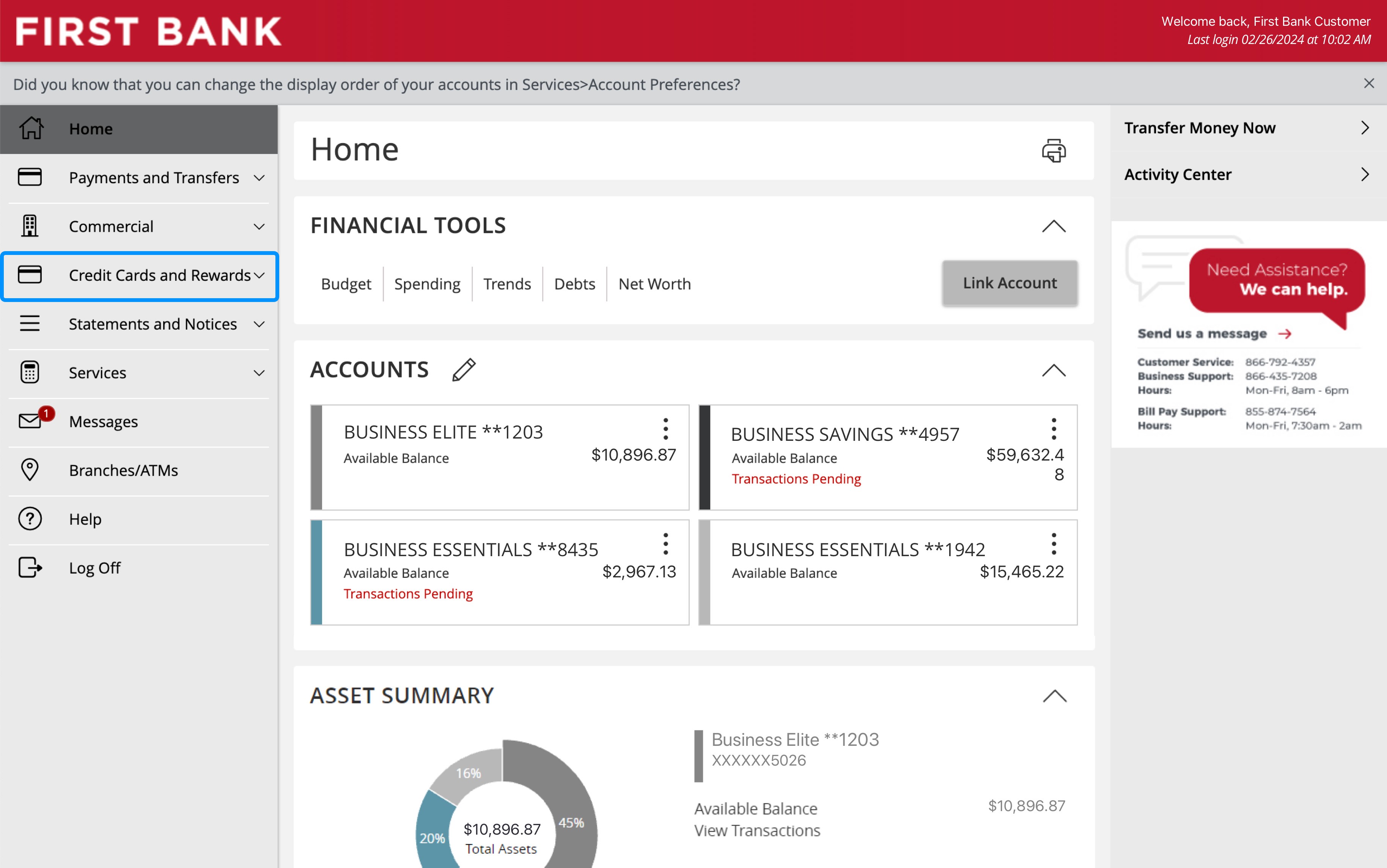
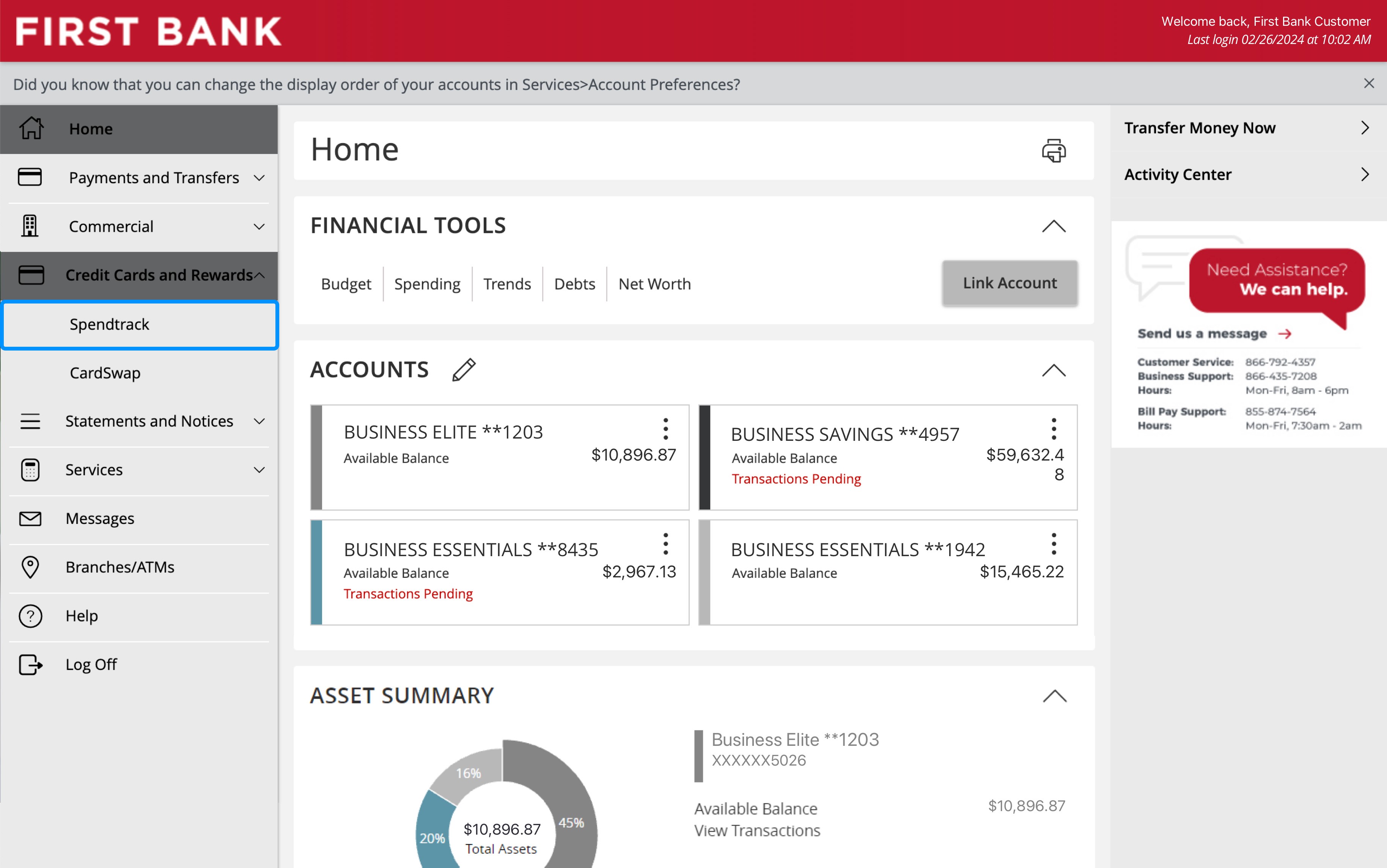
Step 3:
Log in to SpendTrack.
Log in to SpendTrack with your email address and password. Click “Log in.”
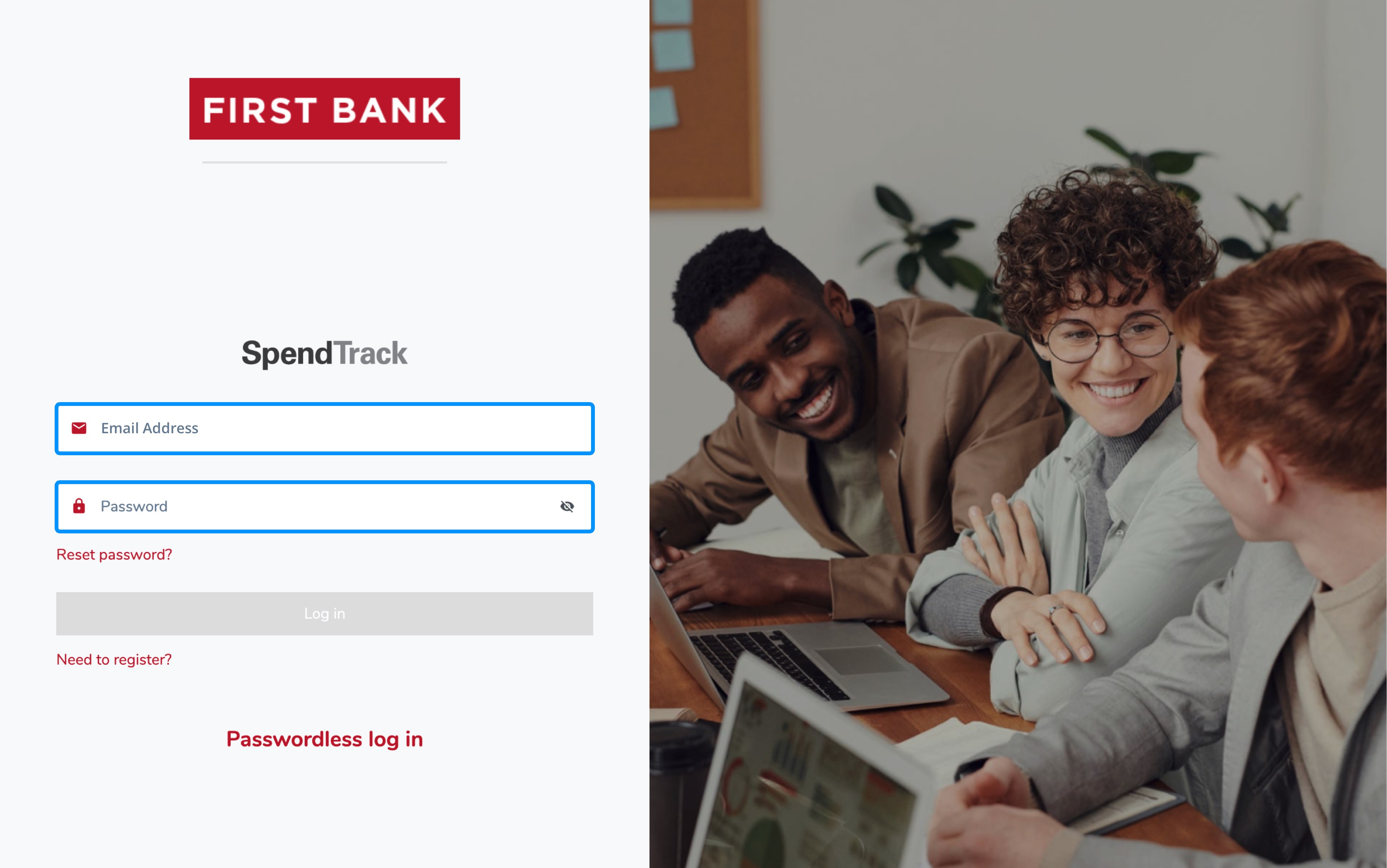
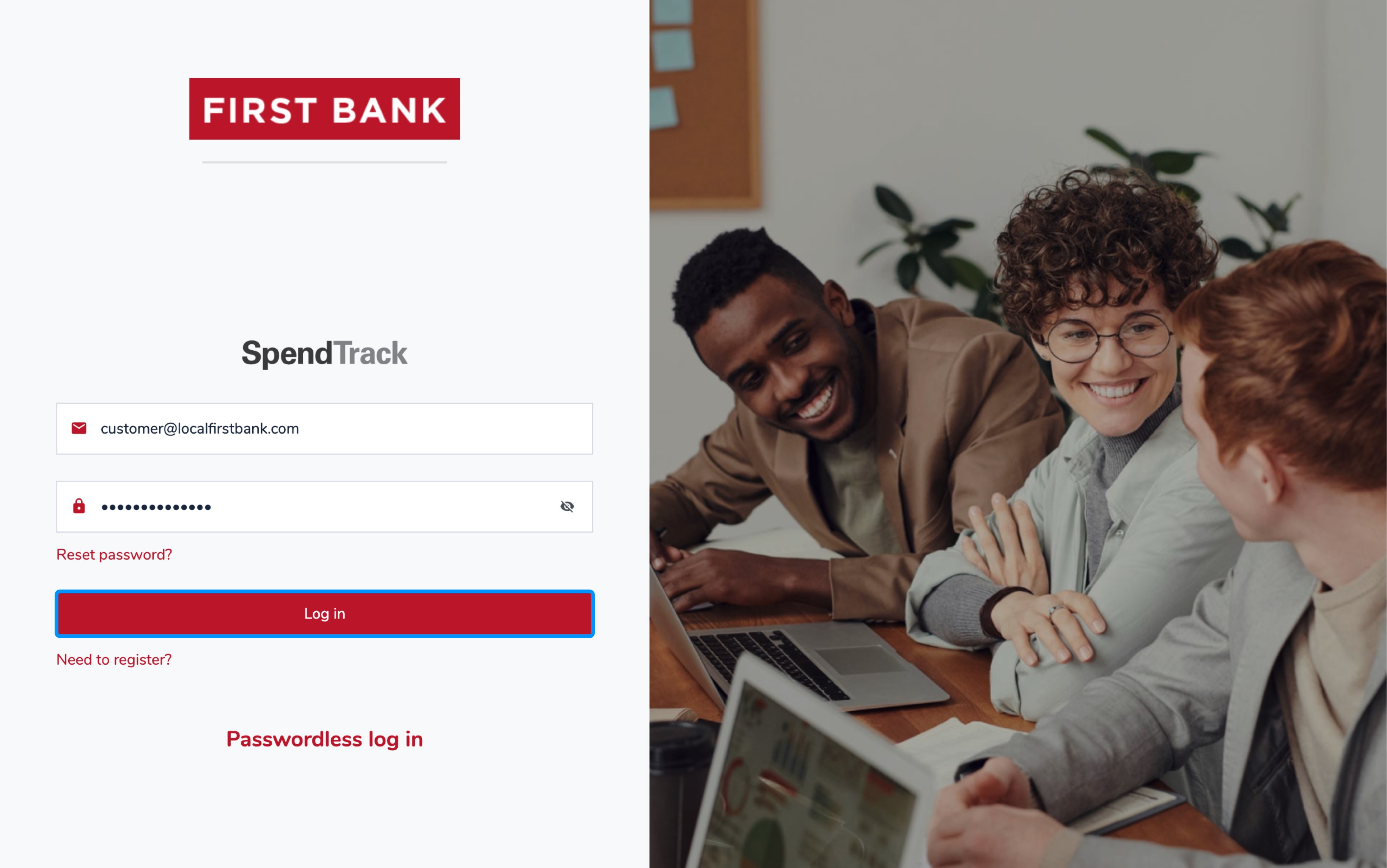
Step 4:
Initiate autopay.
Click on the “Set up autopay” button.
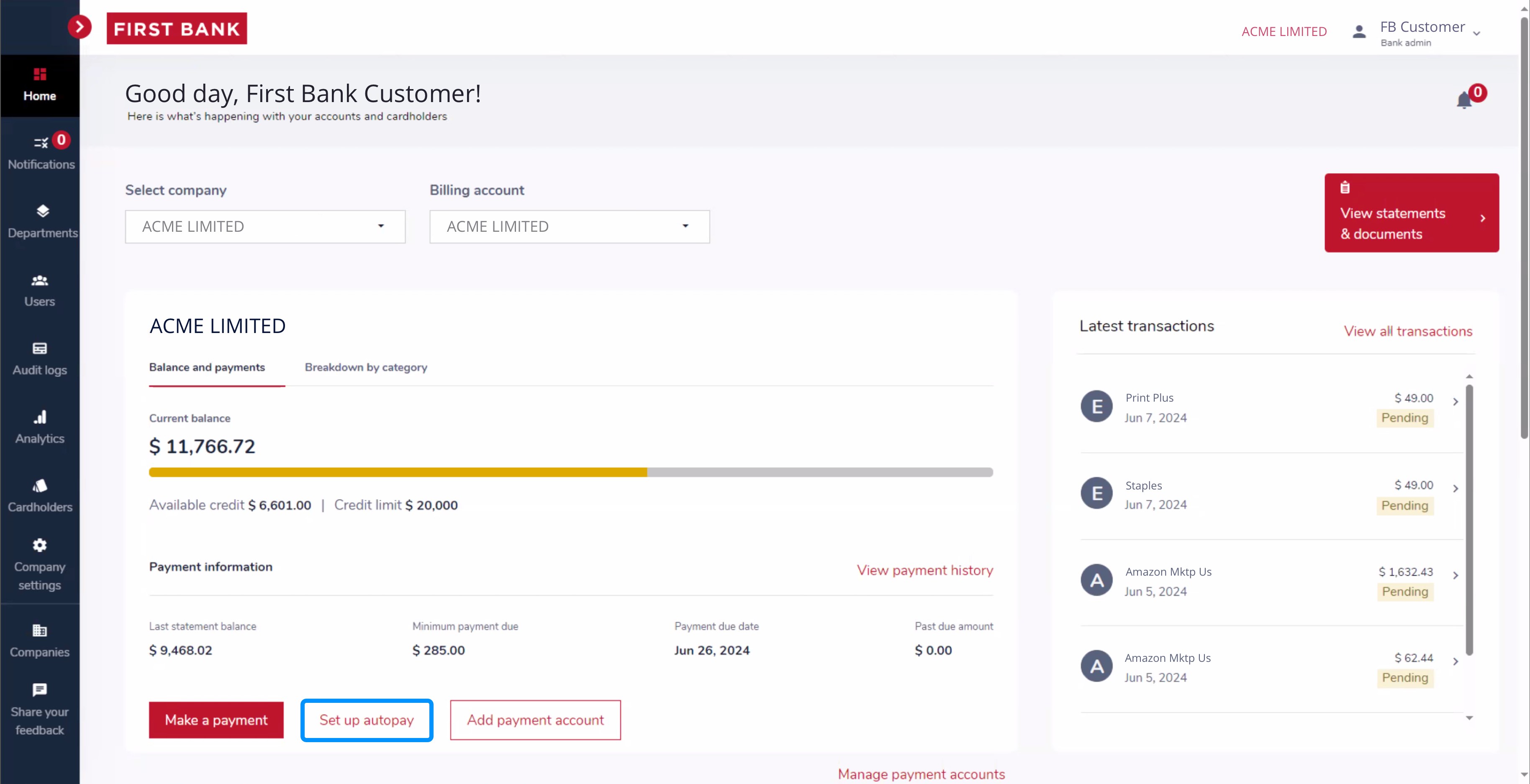
Step 5:
Set up autopay date.
To schedule autopay, you can choose the payment’s due date, or schedule a day of your choosing.
Click on the arrows next to “Choose a day” and select the date each month you want to pay your account.
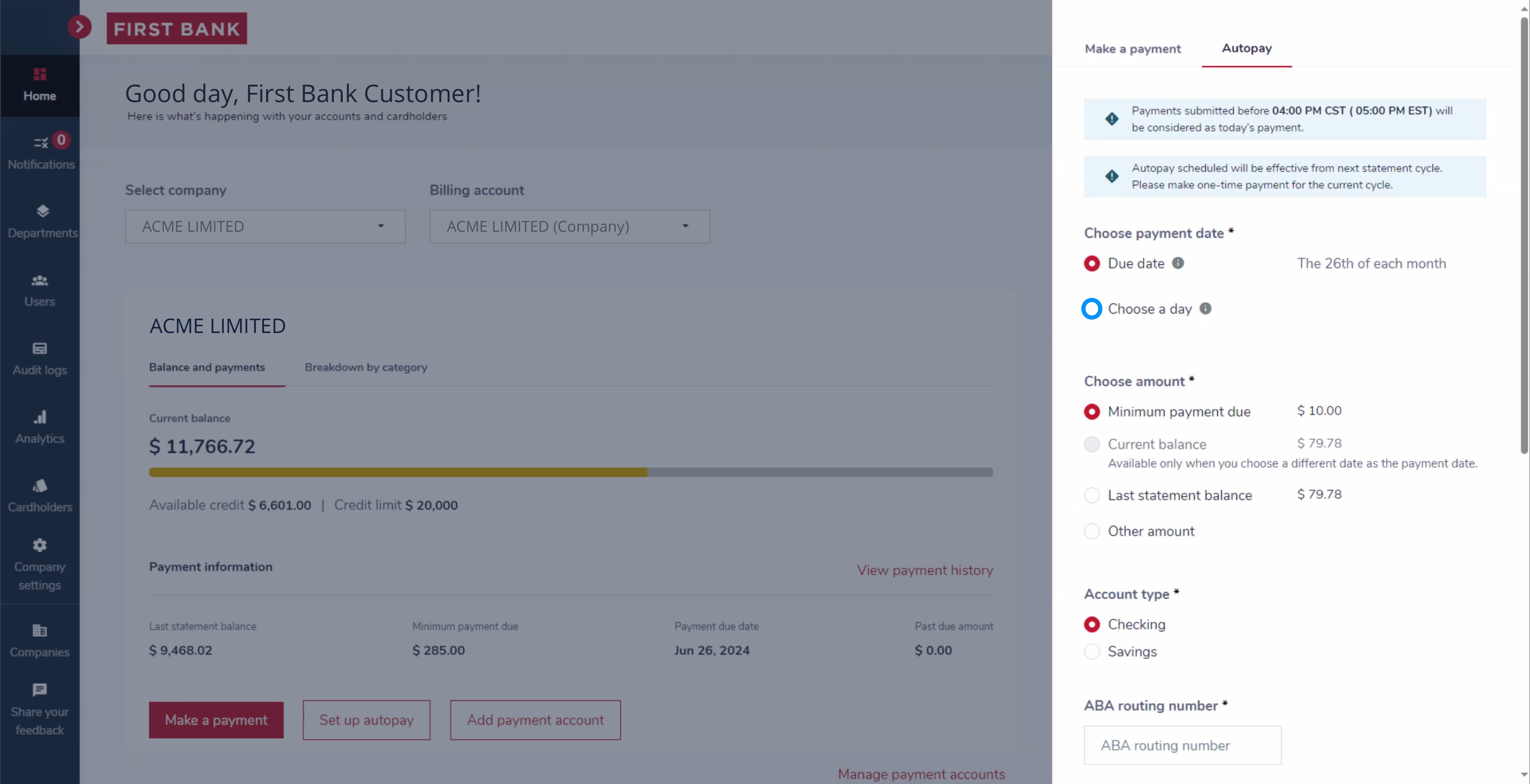
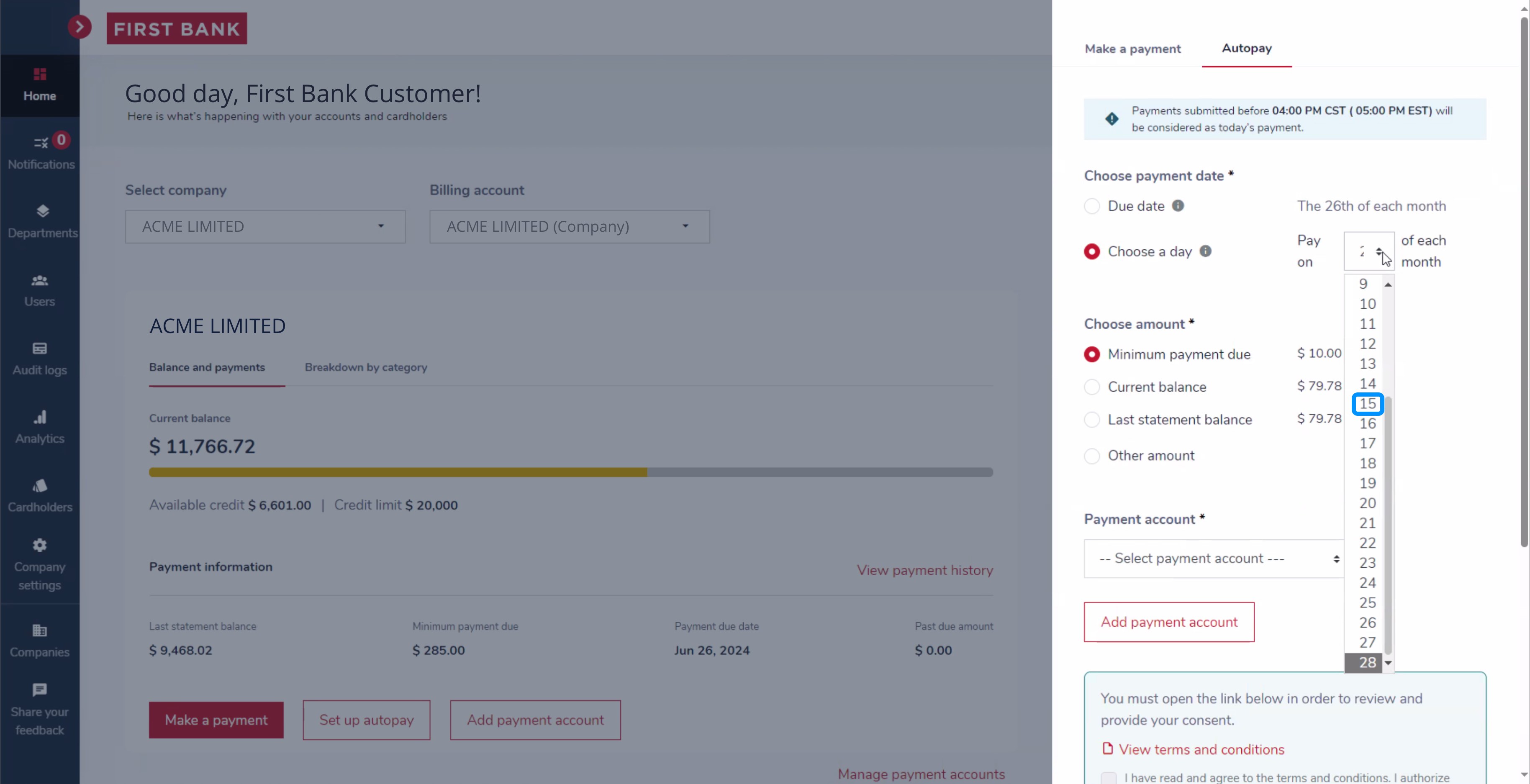
Step 6:
Set up autopay amount.
Select to pay the minimum payment due, the current balance, or the last statement balance.
To pay a different amount, select “Other amount” and enter the amount in the box to the right.
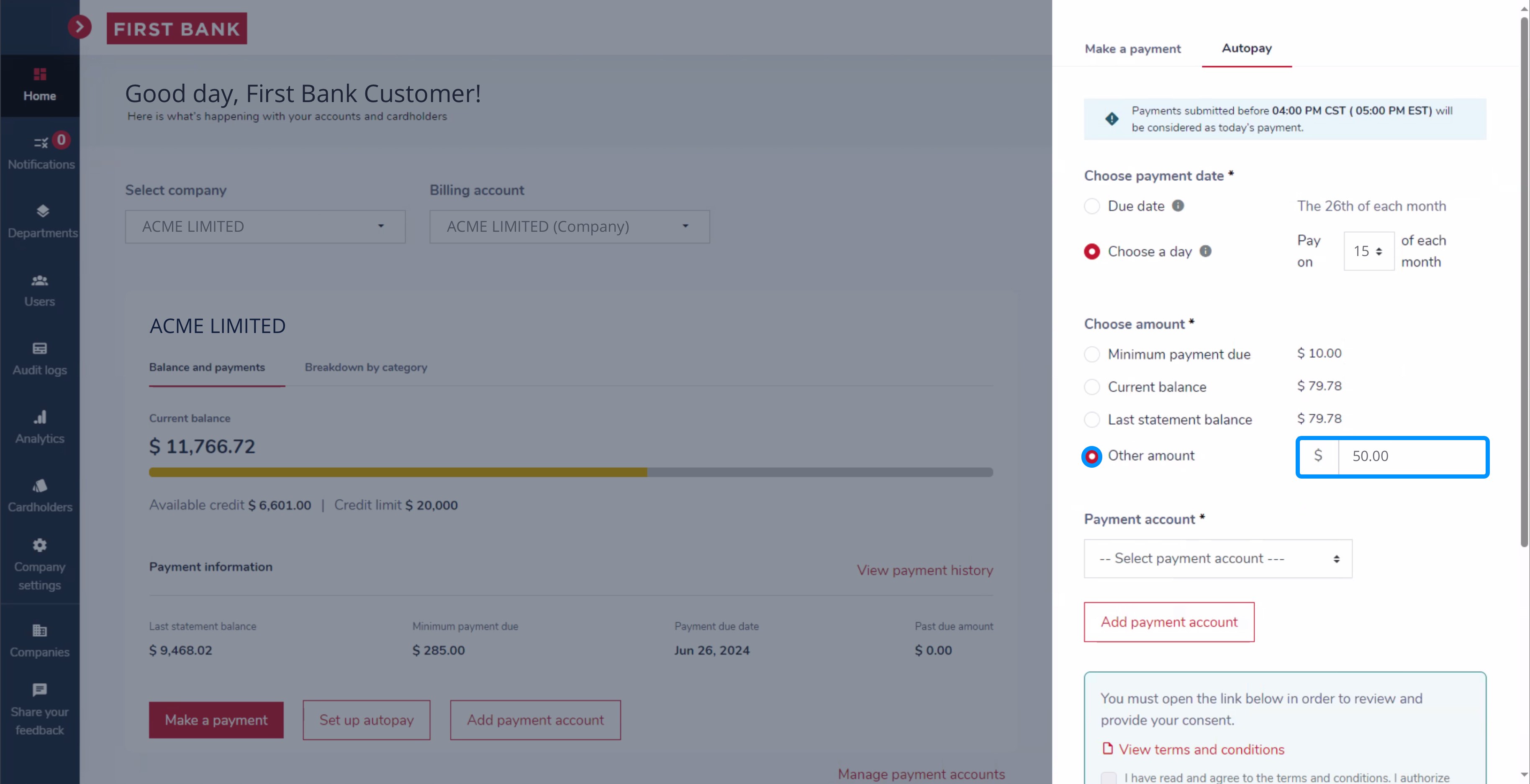
Step 7:
Select payment account.
Click on the down arrow in the Payment account box. Choose an account from the dropdown menu and click on it.
If the payment option you want to use isn’t in the list, you can add a new payment account. Click on “Add payment account.” Enter the required information about the account, then click “Add payment account.”
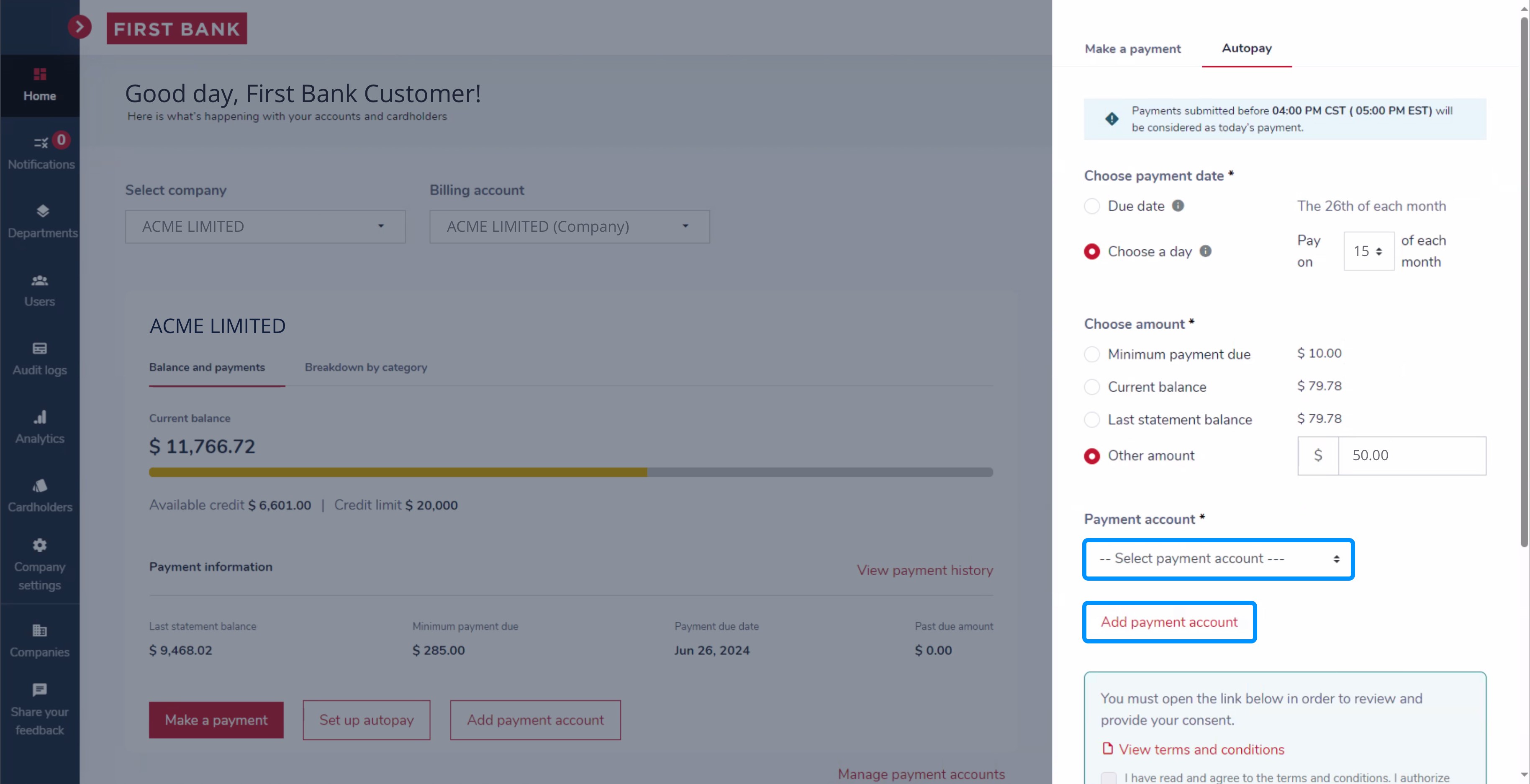
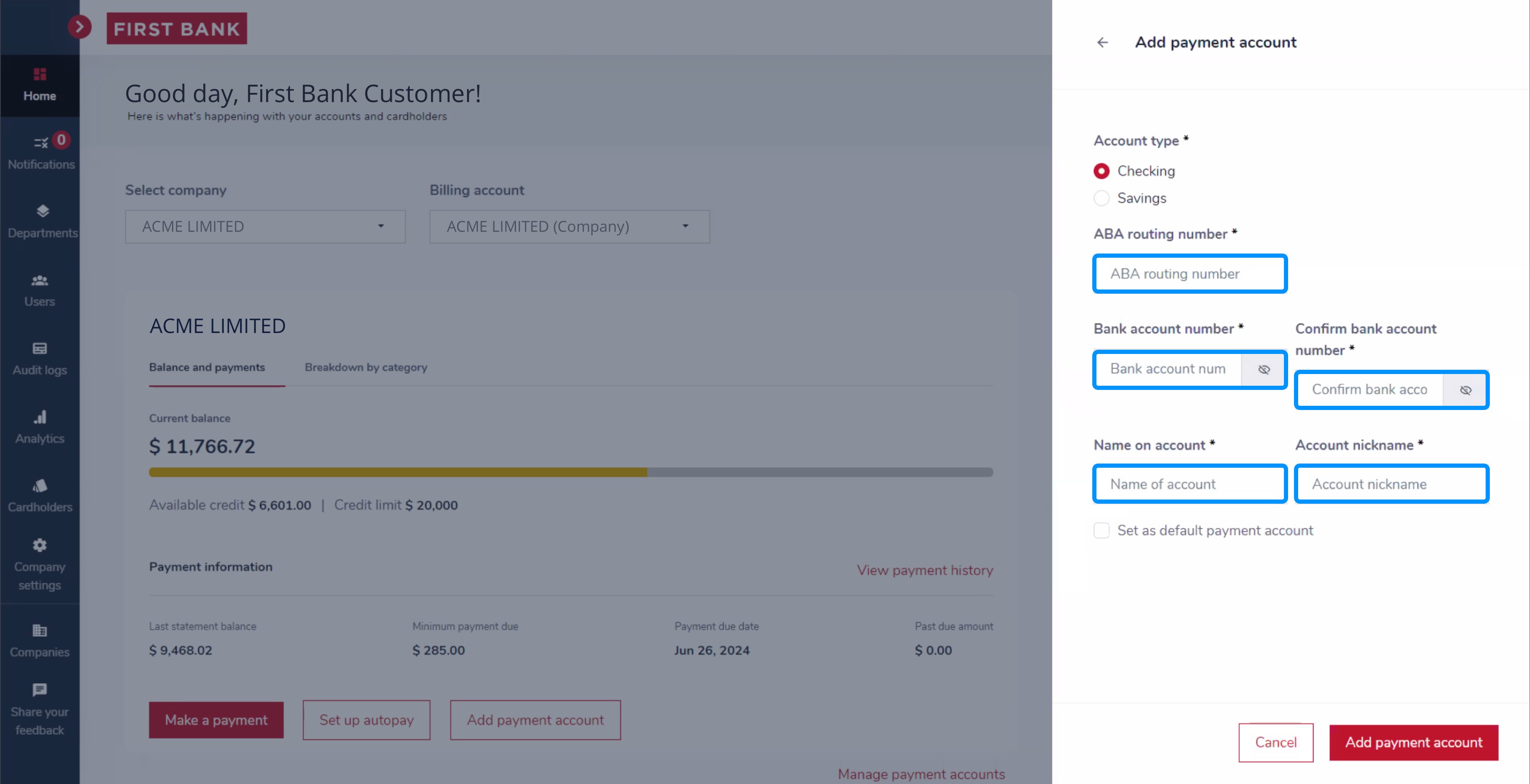
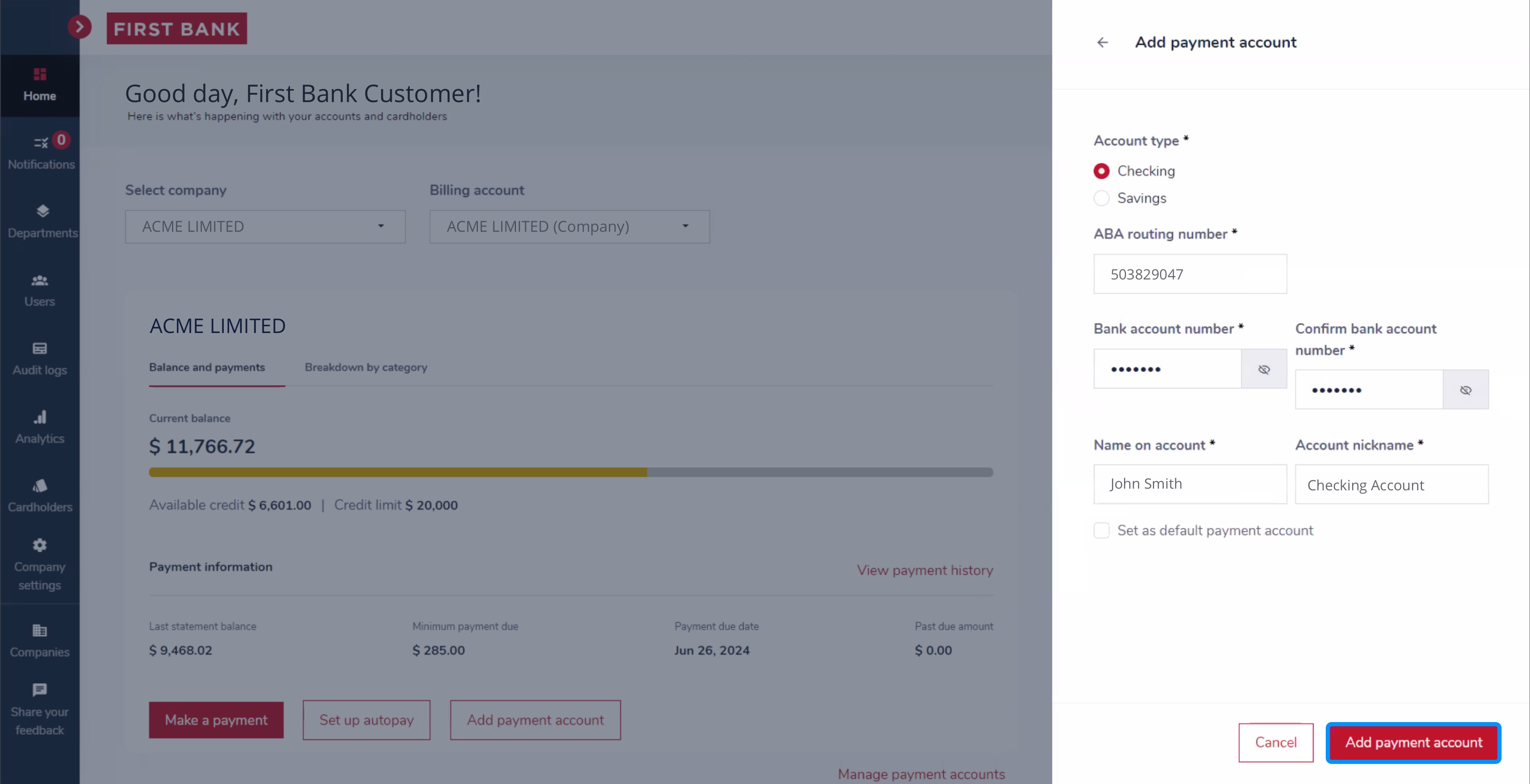
Step 8:
Accept terms and conditions.
Click on “View terms and conditions” to read them.
Once you have reviewed them, check the box, then click “Set payment” to finalize autopay.