Adding Online User Demo
Add a user to your online banking account.


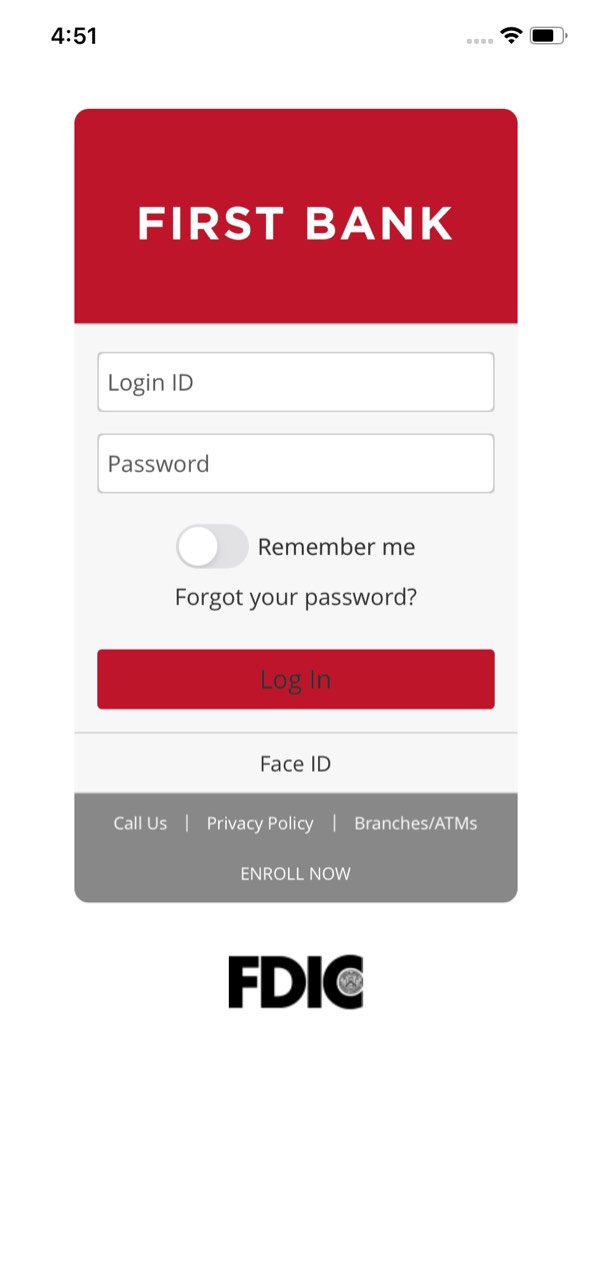



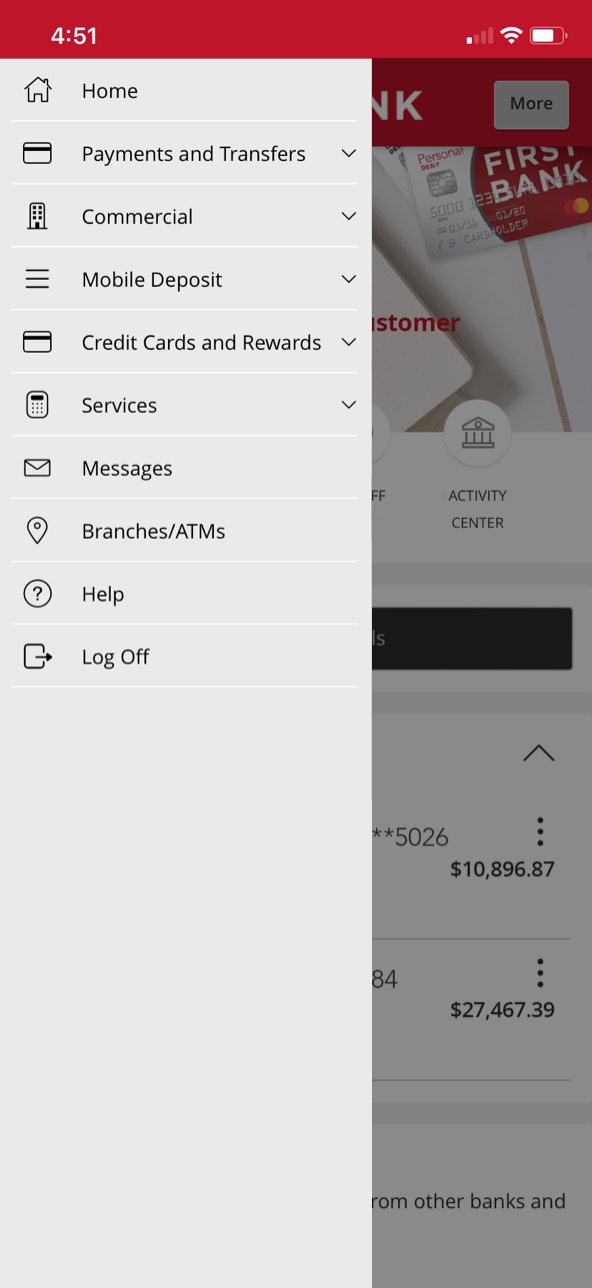
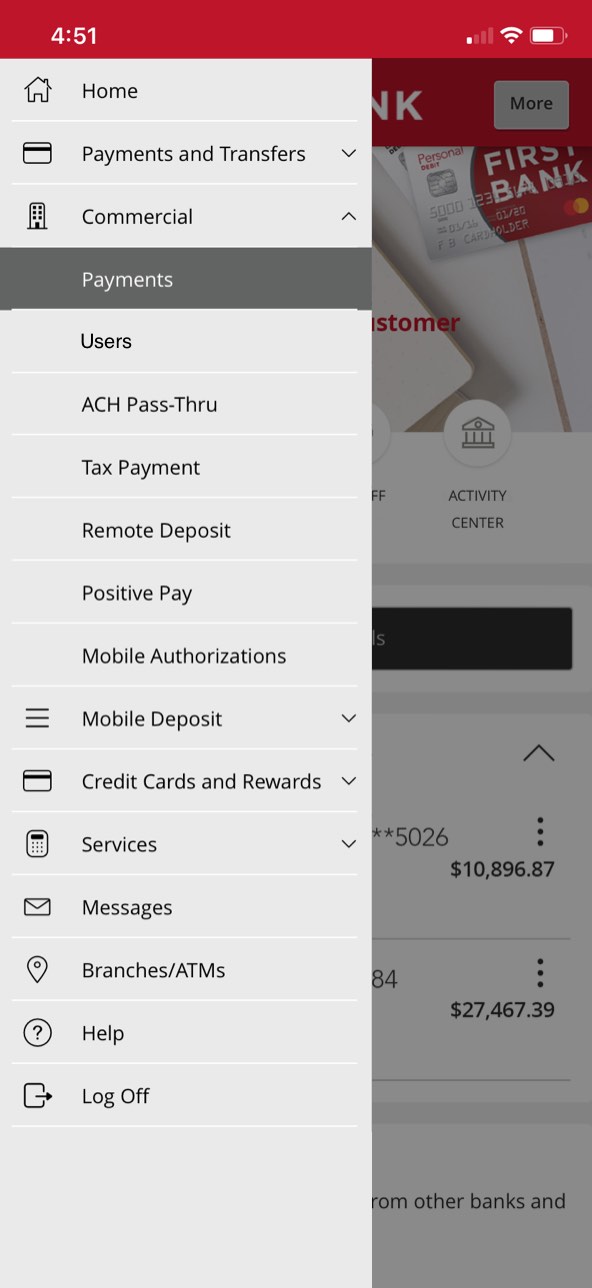













Step 1 Open the mobile app and log in.
When you enrolled in First Bank digital banking, you created a Login ID and Password. Enter that information in the corresponding boxes in the app and then tap the “Log In” button.
Step 2 Navigate to Users.
In the top left corner, tap on the “Menu” button, then tap on “Commercial” to see the dropdown and choose “Users.”
Step 3 Add a user.
Tap the “Add User” button in the top right of the screen.
Step 4 Enter details.
Key in the new user’s first name, last name, email address, phone country, and phone number. Scroll down to enter your login ID and password, and then confirm your password. Once all the details are entered correctly, tap “Save New User Details.”
Step 5 Get a Secure Access Code.
Tap on the phone number you want your Secure Access Code sent to.
Step 6 Verify the Secure Access Code.
Retrieve the Secure Access Code from the device you chose to have it sent to. Enter the code in the box, then tap “Verify.”
Step 7 Save user.
A screen will appear confirming the user has been saved. Tap “Close” to end.