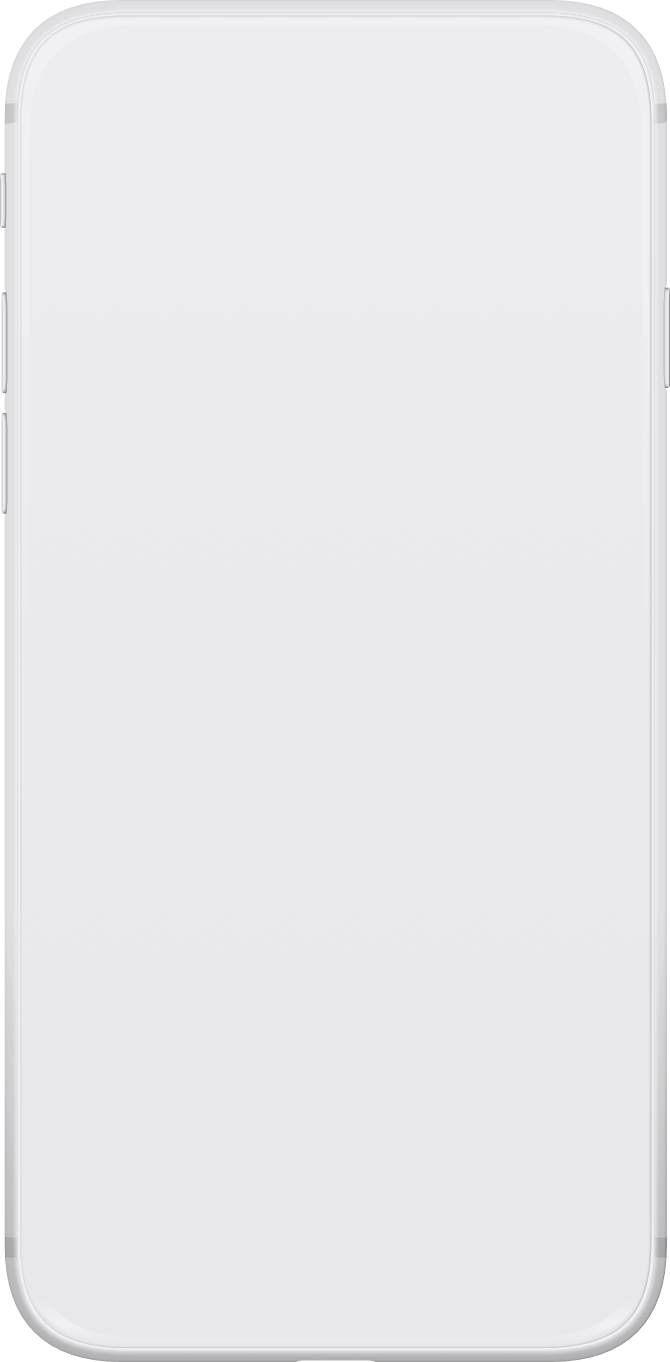Positive Pay Adding Checks Demo
Add checks to Positive Pay to prevent your business from accepting unauthorized checks.
Step 1 Open the mobile app and log in.
When you enrolled in First Bank digital banking, you created a Login ID and Password. Enter that information in the corresponding boxes in the app and then tap the “Log In” button.
Step 2 Navigate to Positive Pay.
In the top left corner, tap on the “Menu” button, then tap on “Commercial” to see the dropdown and choose “Positive Pay.”
Step 3 Add a check.
Tap “Add Check” to enter a check into Positive Pay.
Step 4 Enter check details.
Key in the amount on the check. If you would like, you can enter the payee’s name in the “Payee” box. In the “Account” box, tap on the dropdown arrow and choose the account the check is written from. Tap the calendar icon in the “Issue Date” box and choose the date the check was issued, and then enter the check number in the “Check Number” box. Once all the information is filled in, tap “Add Check.”
Step 5 Get confirmation.
After tapping “Add Check,” below that button you will see “Checks Added” with a summary of the check’s details you entered.