Fraud Protection User Controls Demo
Set up user controls on your account to help prevent fraudulent transactions.





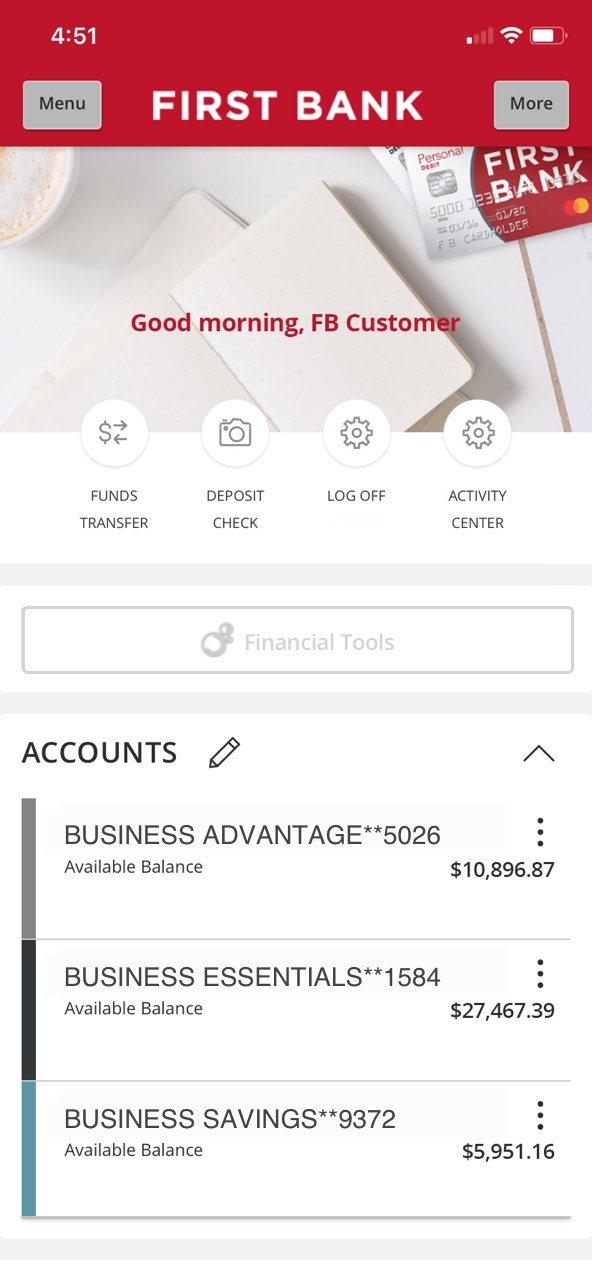















Step 1 Open the mobile app and log in.
When you enrolled in First Bank digital banking, you created a Login ID and Password. Enter that information in the corresponding boxes in the app and then tap the “Log In” button.
Step 2 Navigate to User Roles.
In the top left corner, tap on the “Menu” button, then tap on “Commercial” to see the dropdown and choose “Users.”
Step 3 Create a new role.
Tap the “Create Role” button at the bottom of the screen, then enter a Role Name in the corresponding box. If you want to include an optional note, enter it into the “Description” field, then tap “Ok.”
Step 4 Select transaction type.
In the “Transaction Types” box, click on the arrow to reveal a dropdown menu and select the transaction type you want to set user controls for.
Step 5 Create approval limits.
Enter in the approval limits for each category, then tap “Save.”
Step 6 Select features.
Scroll to the top and tap the “Features” tab. From the rights listed below, tap on the ones you want to give to the role, then tap “Save.”
Step 7 Select accounts.
Scroll to the top and tap the “Accounts” tab. From the accounts listed below, tap on the ones you want to give the role access to, then tap “Save” at the bottom of the screen. A “Policy Saved” message will pop up to confirm your updates. Tap “Close” to end.