ACH Payment Demo
Learn how to make an ACH Payment from your First Bank account.


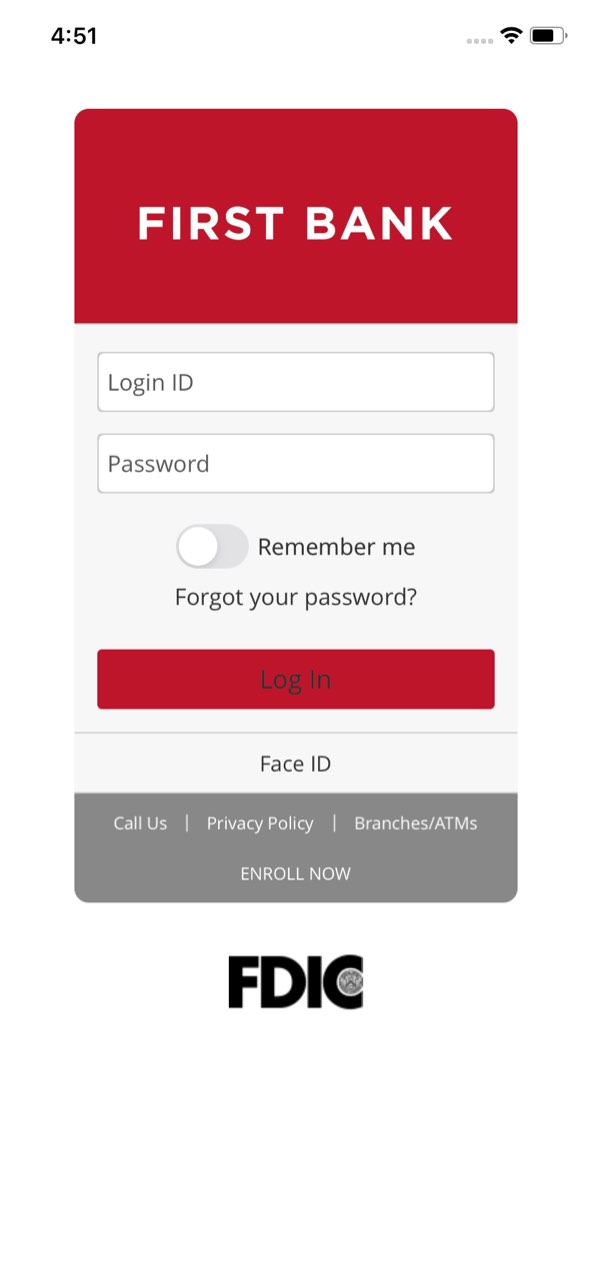
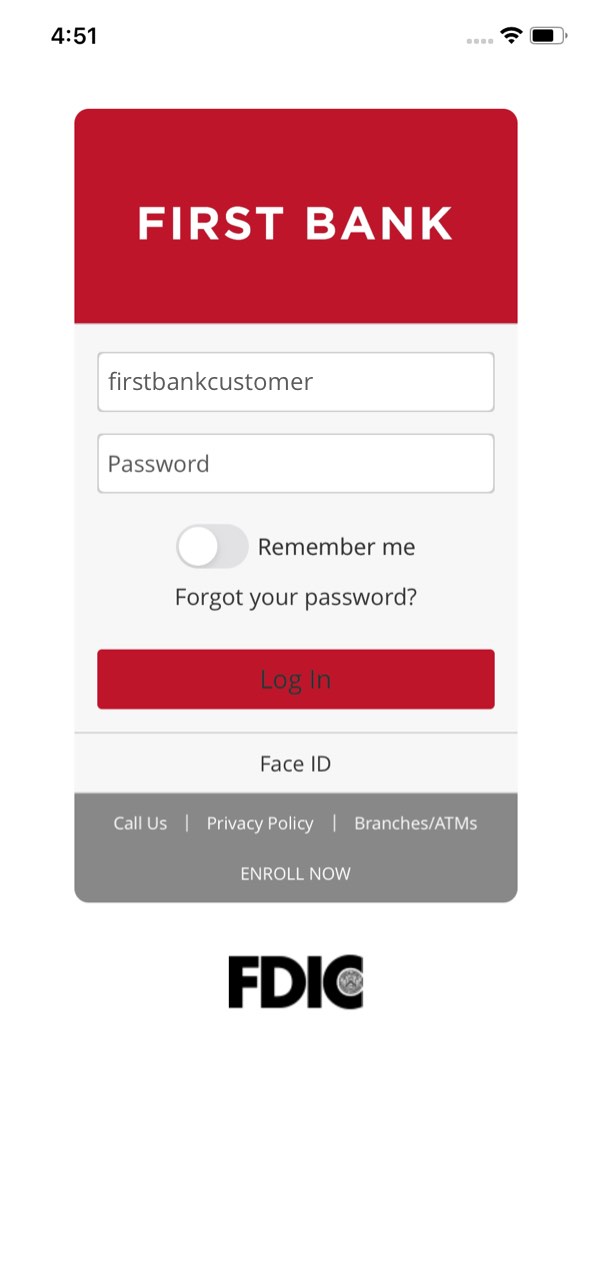

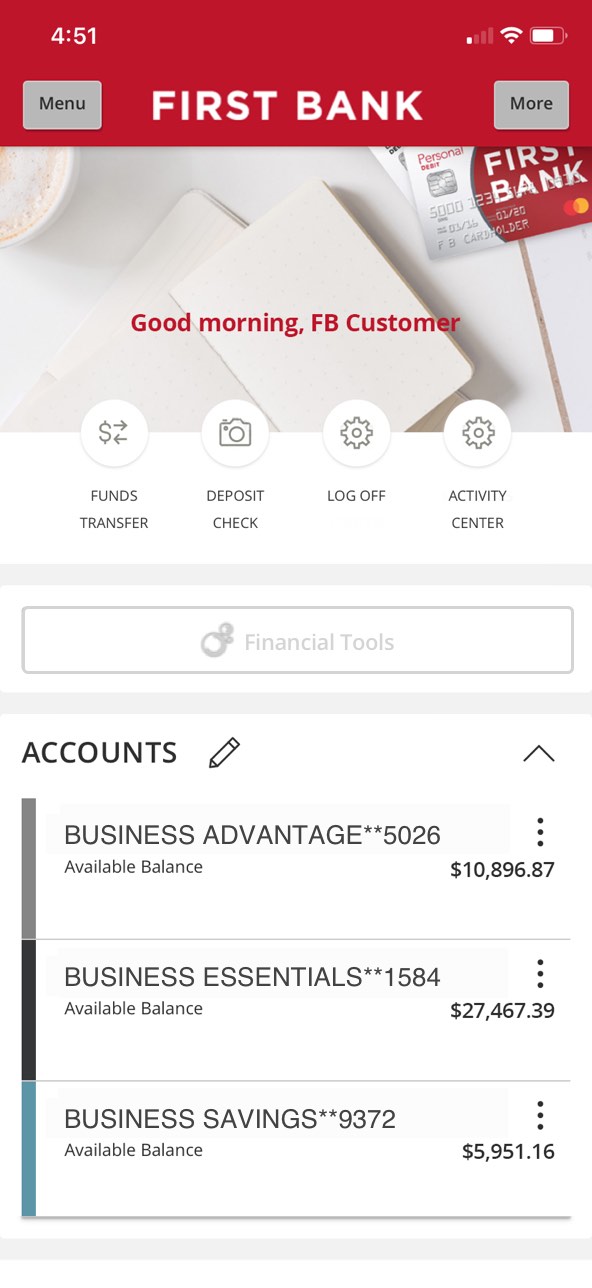















Step 1 Open the mobile app and log in.
When you enrolled in First Bank digital banking, you created a Login ID and Password. Enter that information in the corresponding boxes in the app and then tap the “Log In” button.
Step 2 Navigate to Payment.
In the top left corner, tap on the “Menu” button, then tap the arrow next to “Commercial” to see the dropdown and choose “Payments.”
Step 3 Choose a payment type.
Scroll down to the bottom of the screen and tap the “New Payment” button. From the pop-up menu, under ACH tap on “Payments.”
Step 4 Choose account to originate payment from.
Tap the dropdown in the “SEC Code” box and select the code that applies. Then tap in the box under “Company Entry Description” and fill in a description. Next tap “From Subsidiary” and choose the subsidiary from the dropdown menu. Then tap in the “Account” box and select the name or account number that you want to use. Lastly, tap the calendar icon in the “Effective Date” box and choose the day you want the payment to be processed.
Step 5 Select a recipient.
To send a payment, tap the box under “Recipient/Account” and search by entering a recipient’s name or account. As you type a dropdown menu will appear. Tap on the correct recipient’s name.
Step 6 Enter payment amount and approve.
Enter the payment amount in the “Amount” box, then tap “Approve.”