This website uses cookies so that we can provide you with the best user experience possible. Cookie information is stored in your browser and performs functions such as recognizing you when you return to our website and helping our team to understand which sections of the website are the most popular and useful.
Reviewing Scheduled Transactions Demo
Keep tabs on the numerous transactions occurring to run your business. Log in to your First Bank account to see an overview and modify scheduled transactions before they post to your account.
Step 1:
Log in to online banking.
When you enrolled in First Bank digital banking, you created a Login ID and Password. Enter that information in the corresponding screens and then click the “Log In” button. Next, you will be asked to enter your password, then click “Continue.”
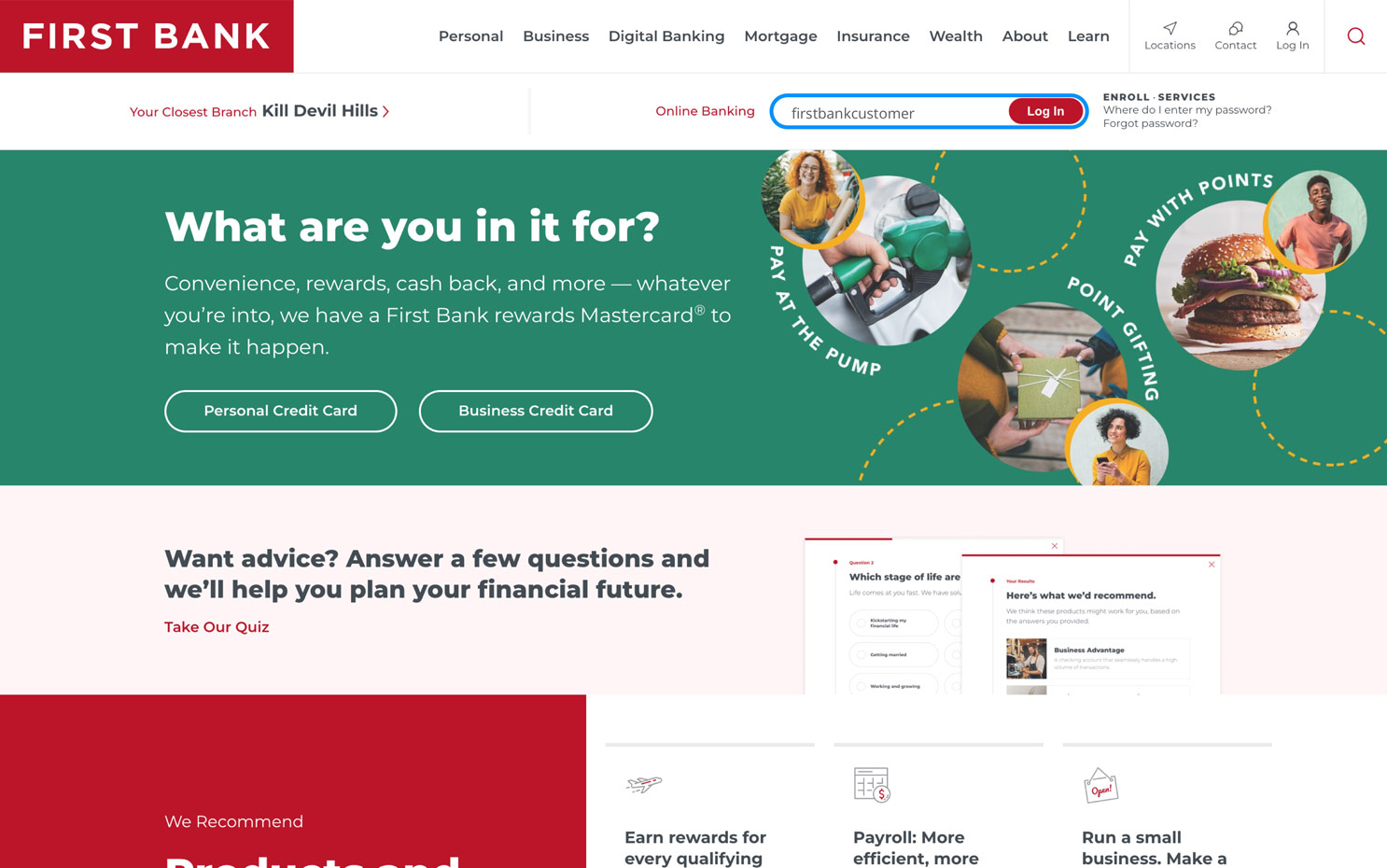
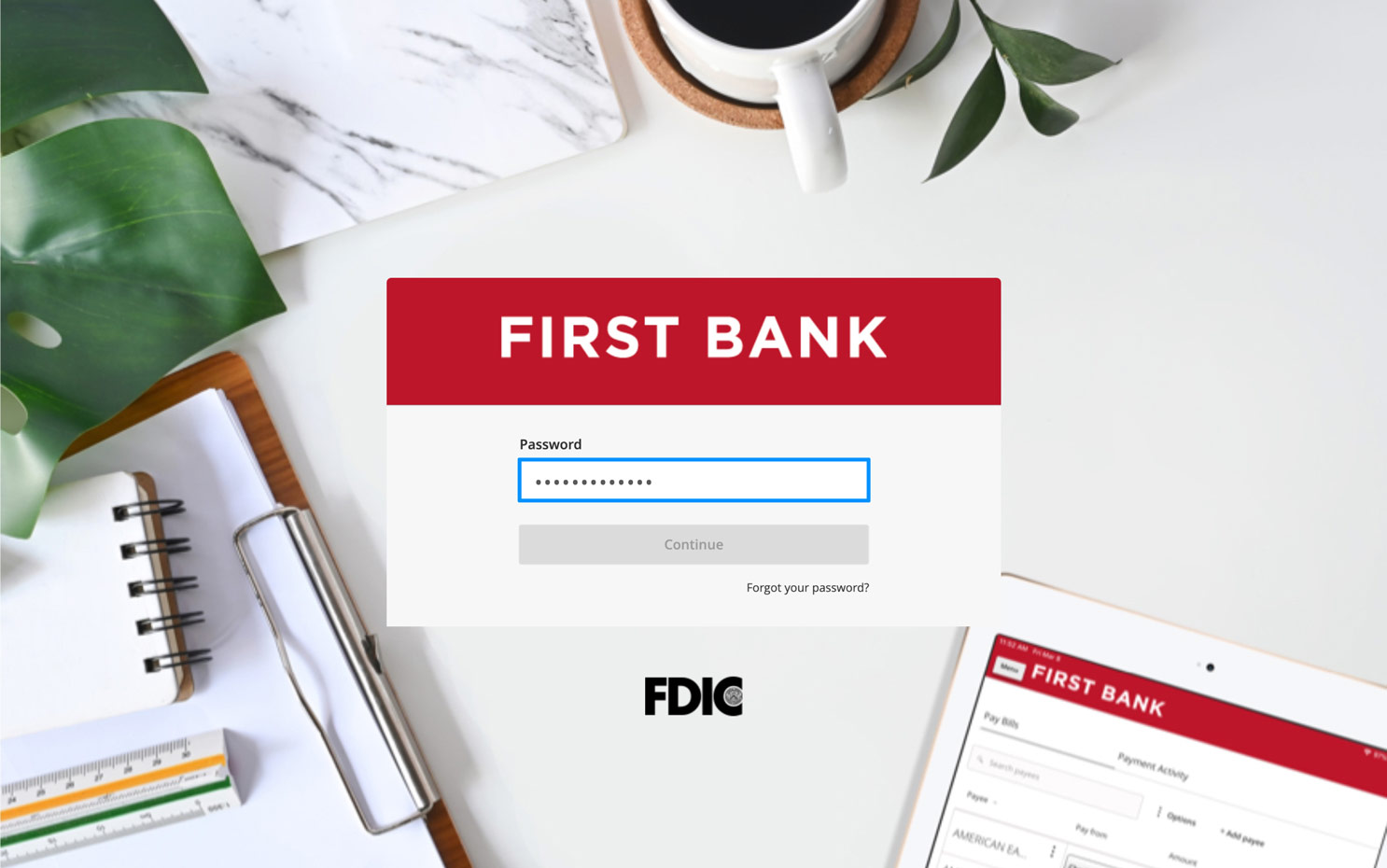
Step 2:
Navigate to Activity Center.
Click on “Activity Center” on the right, or from the menu on the left, click “Services” to see the dropdown and choose “Activity Center.”
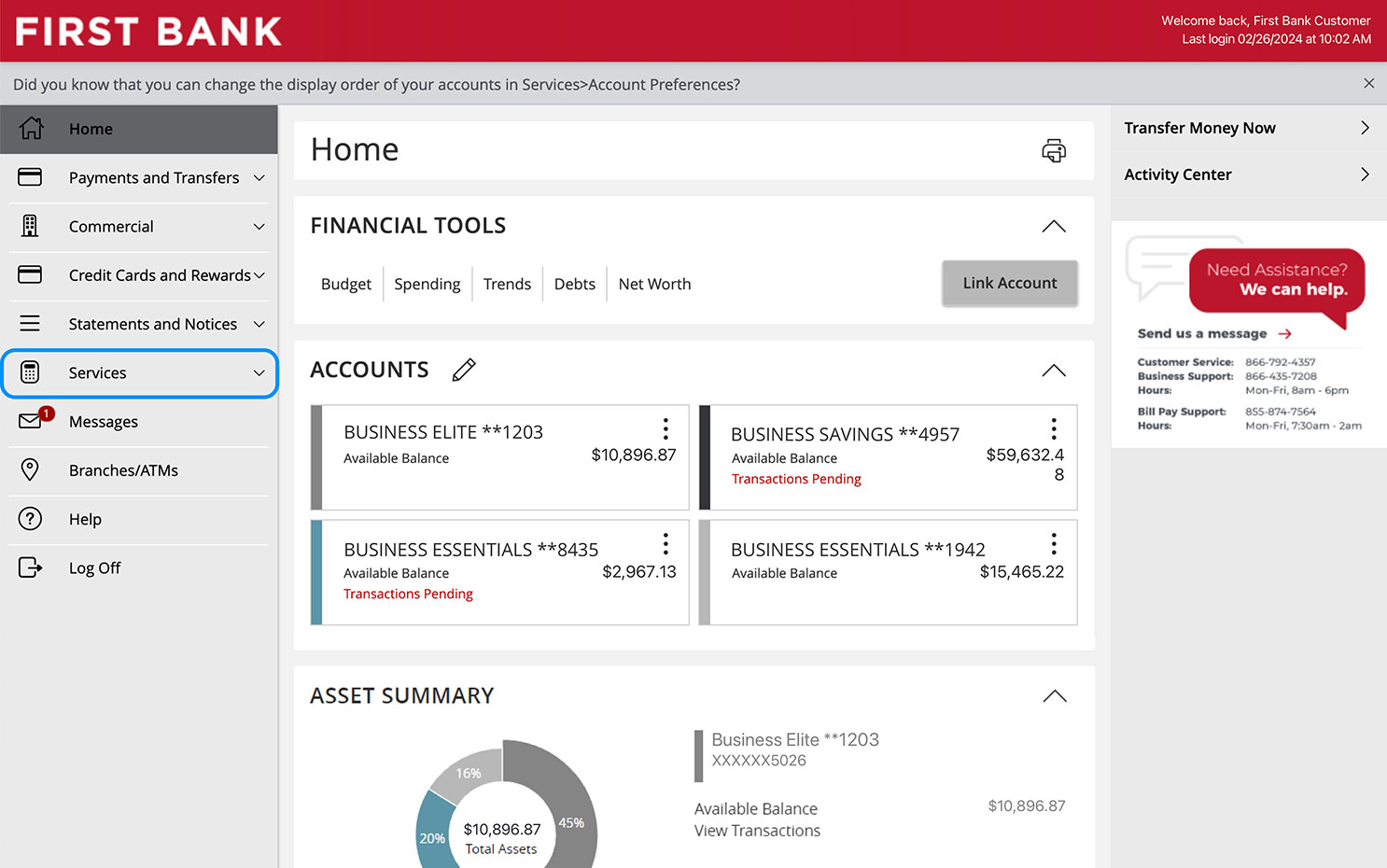
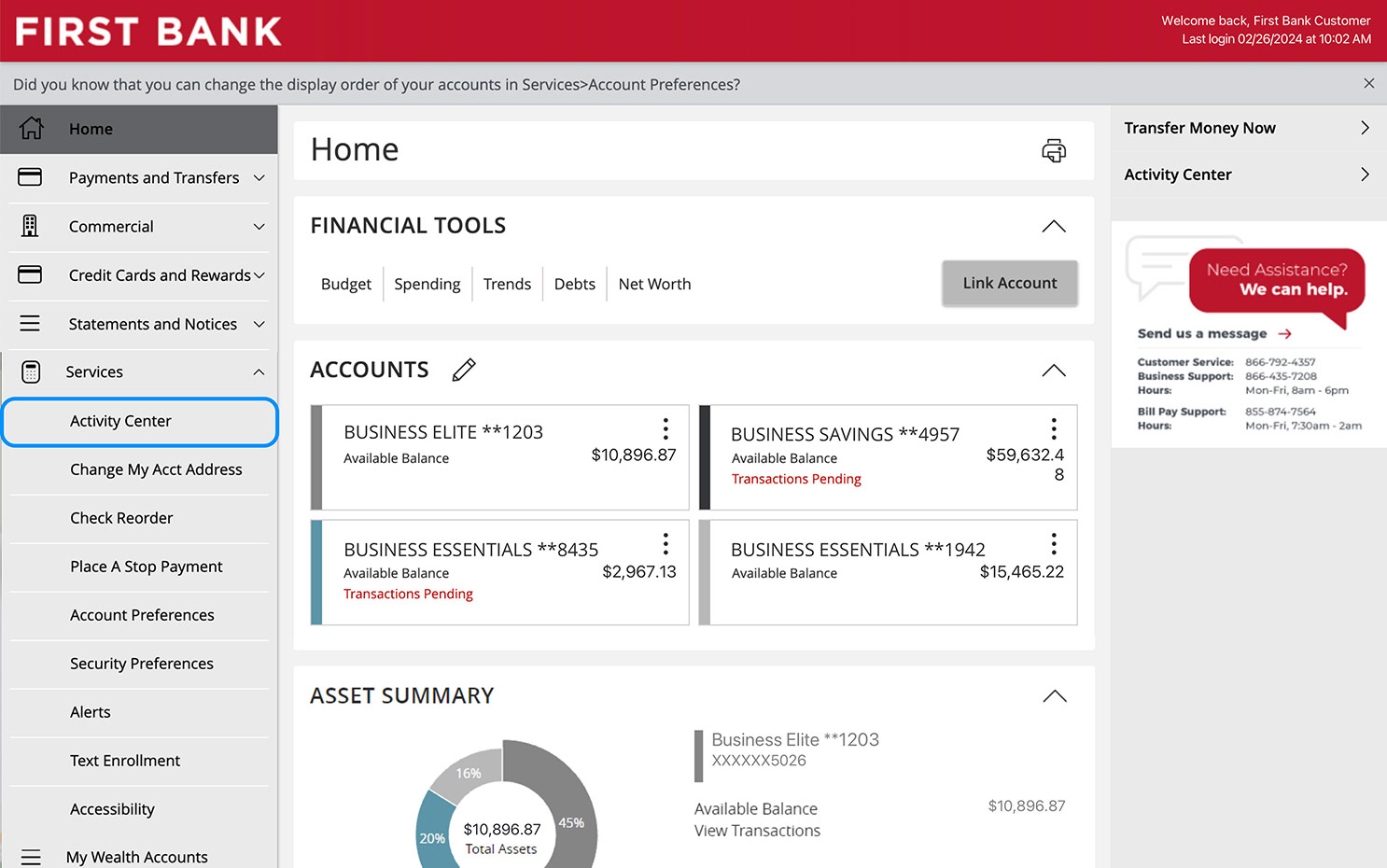
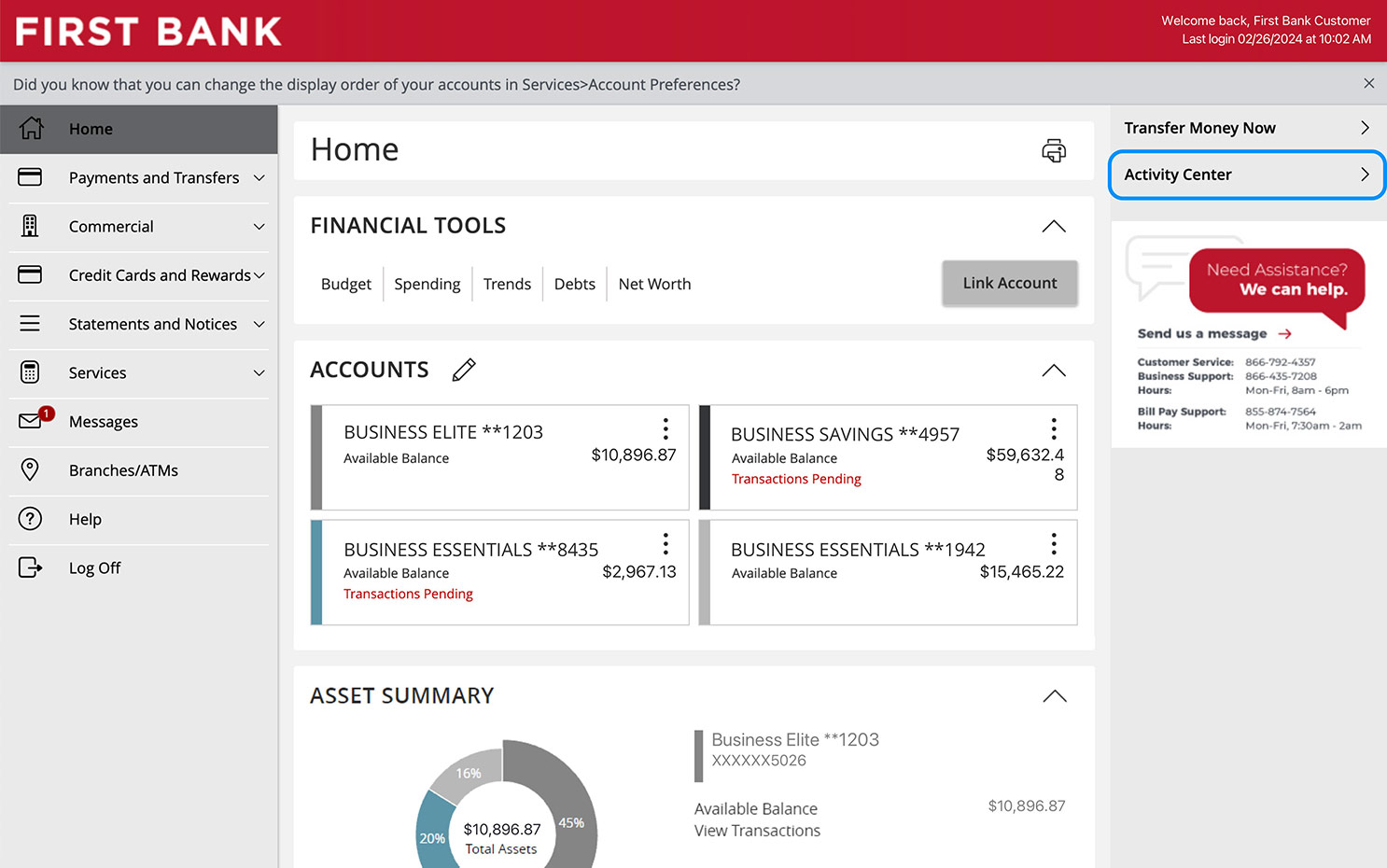
Step 3:
View single transactions.
From the “Single Transactions” tab, you will see your transactions and their status.
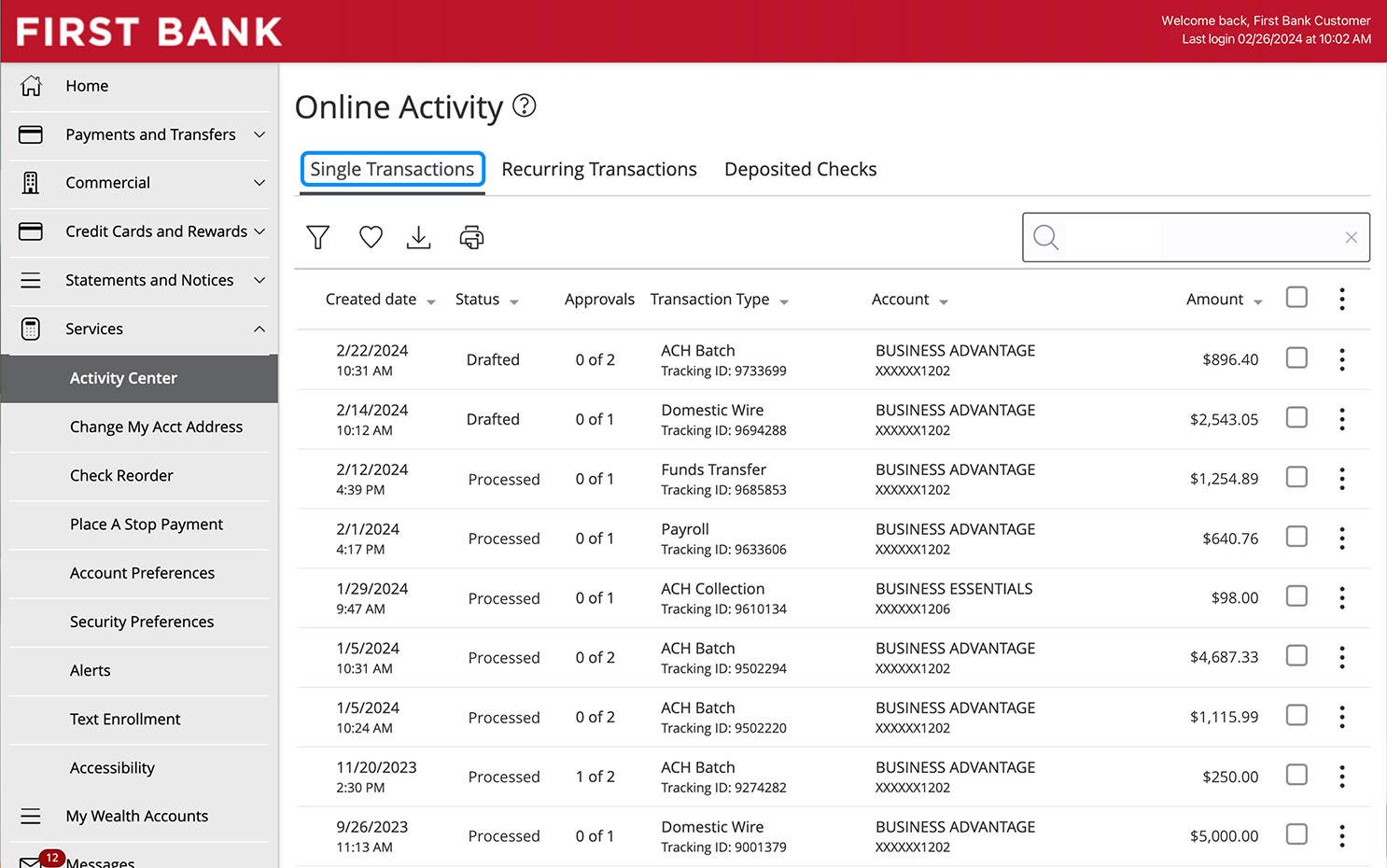
Step 4:
Approve a single transaction.
“Drafted” means the transaction has been created but not approved. To approve, click the icon with three vertical dots and then click “Approve.”
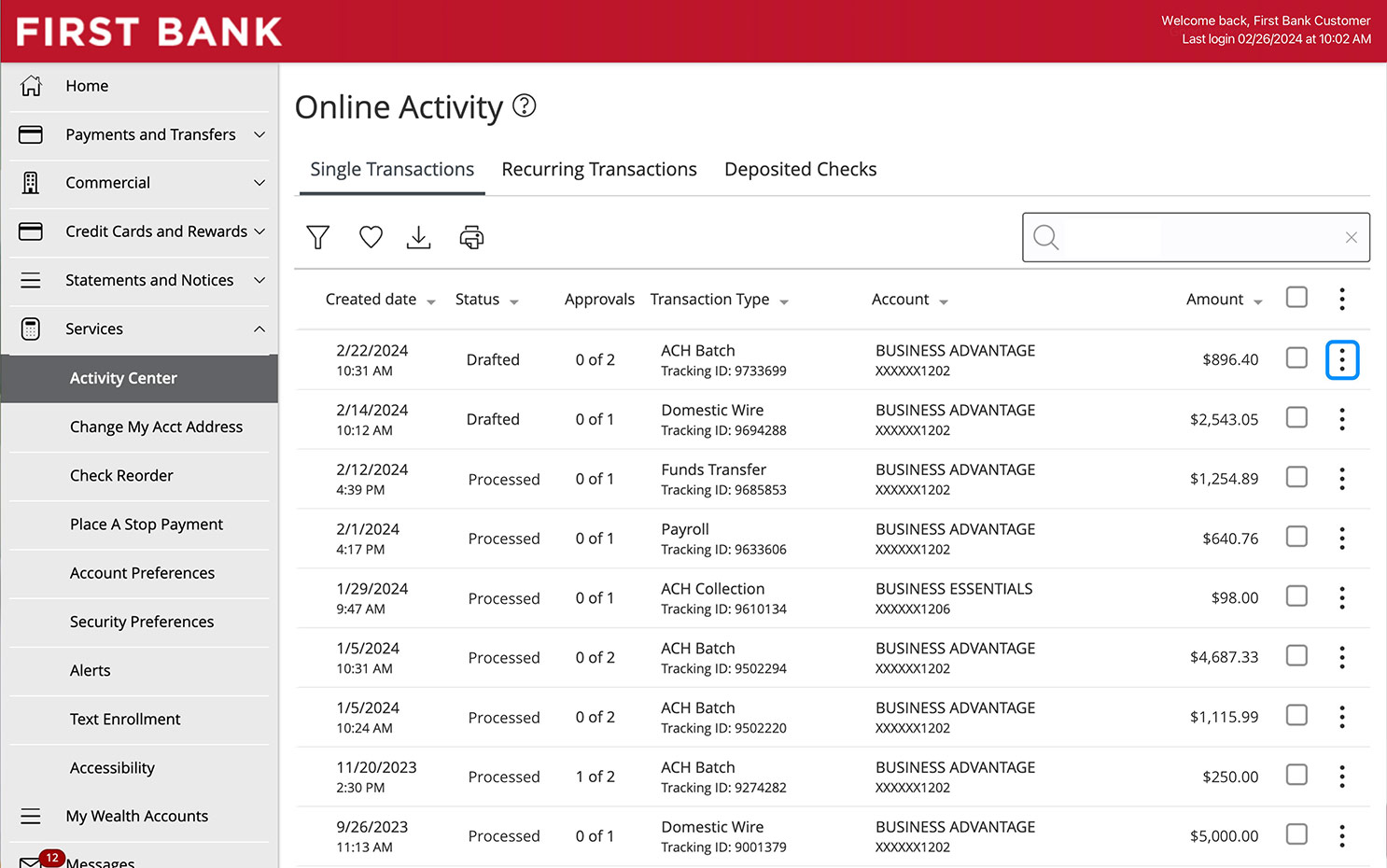
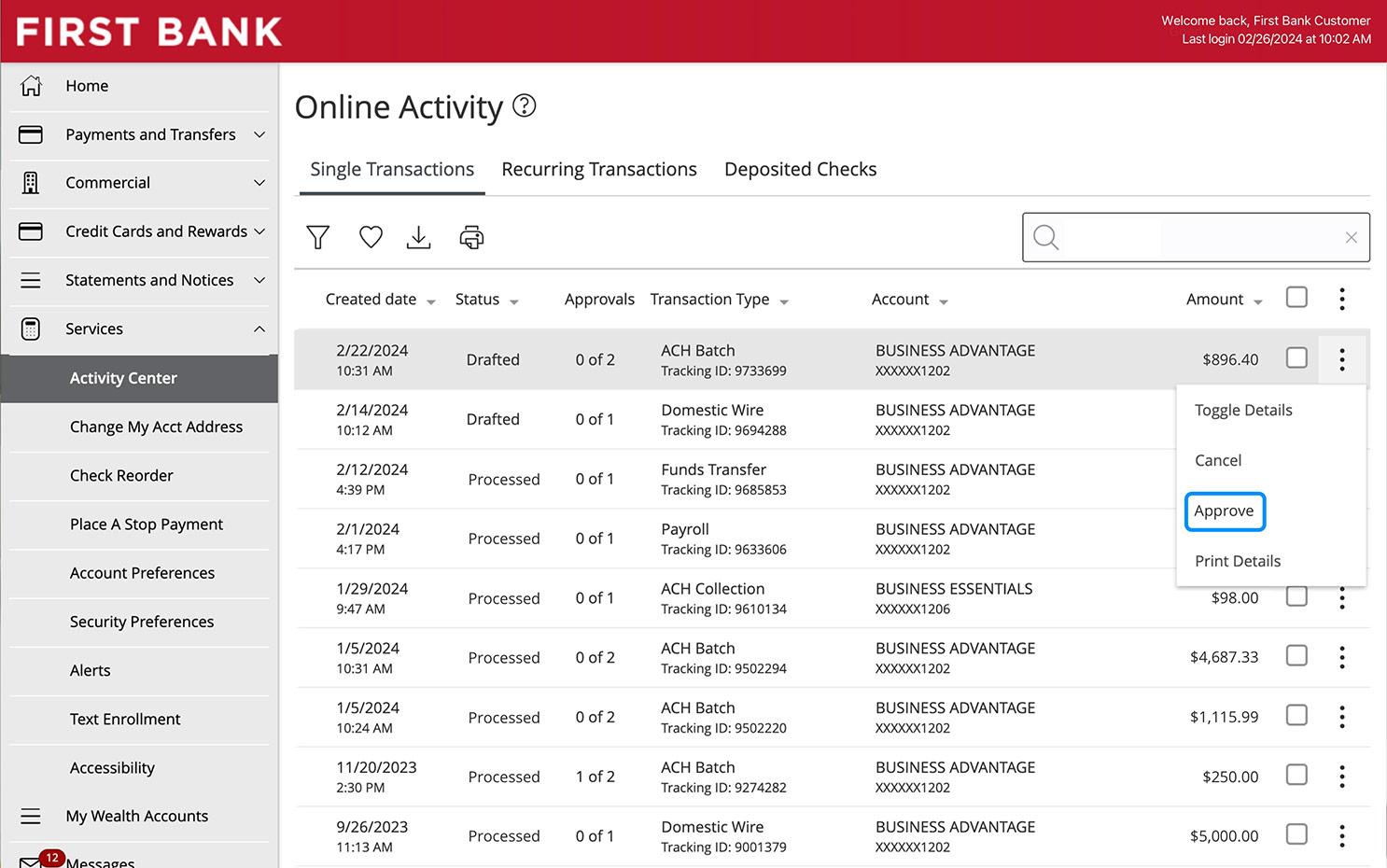
Step 5:
Review transactions.
“Drafted” means a transaction has been created in your system, but it hasn’t been approved yet. “Authorized” indicates the transaction has been created and approved. It is ready to be picked up at the next batch pick up time. “Pending” means the transaction is waiting for internal review and there is nothing further you need to do. You will receive an email when the transaction has been released from the hold. “Processed” denotes the transaction has been processed and can no longer be cancelled. “Cancelled” means the transaction has been cancelled.
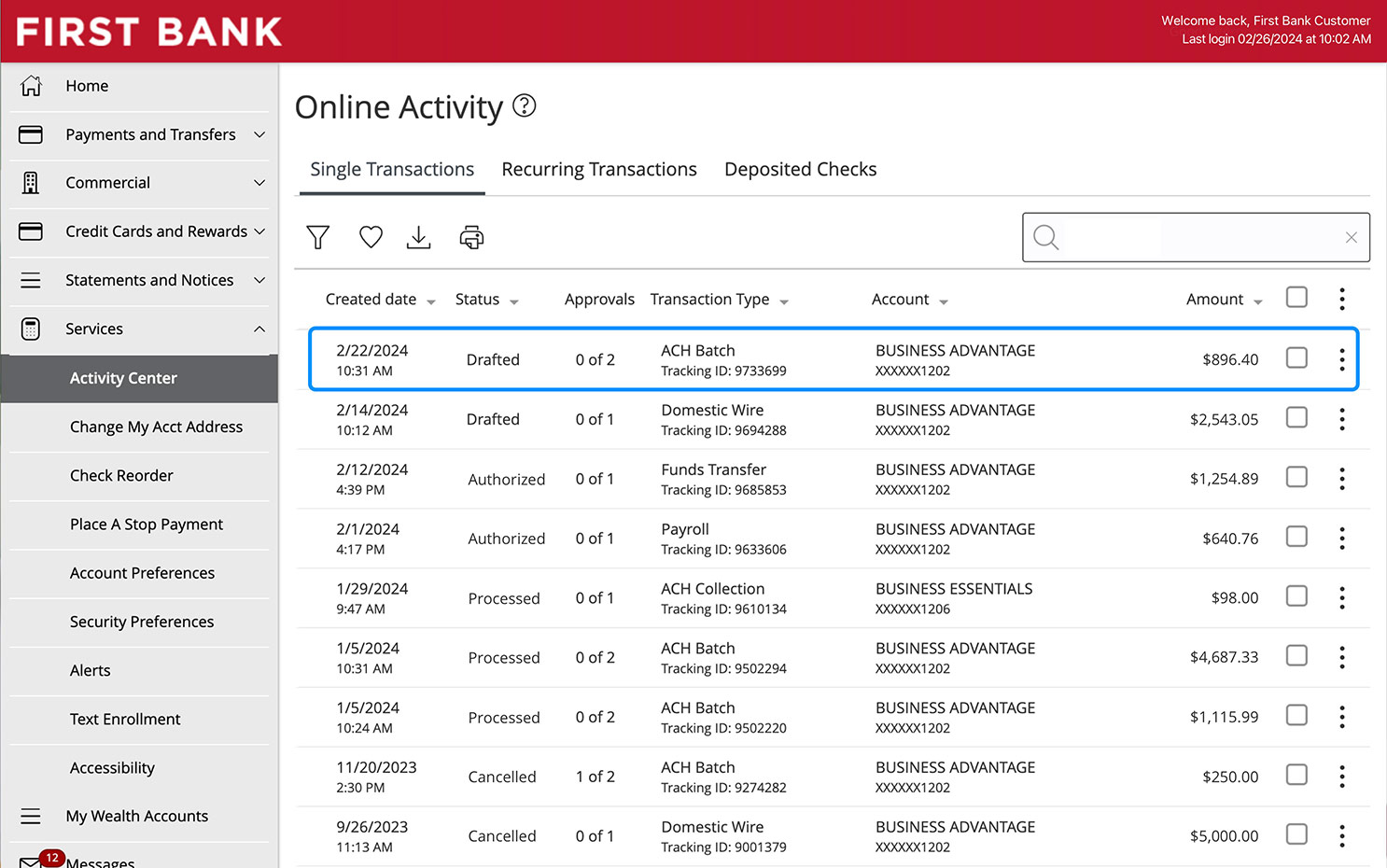
Step 6:
Cancelling transactions.
To cancel a transaction that is in a status other than “Processed,” click the icon with three vertical dots and then click “Cancel.”
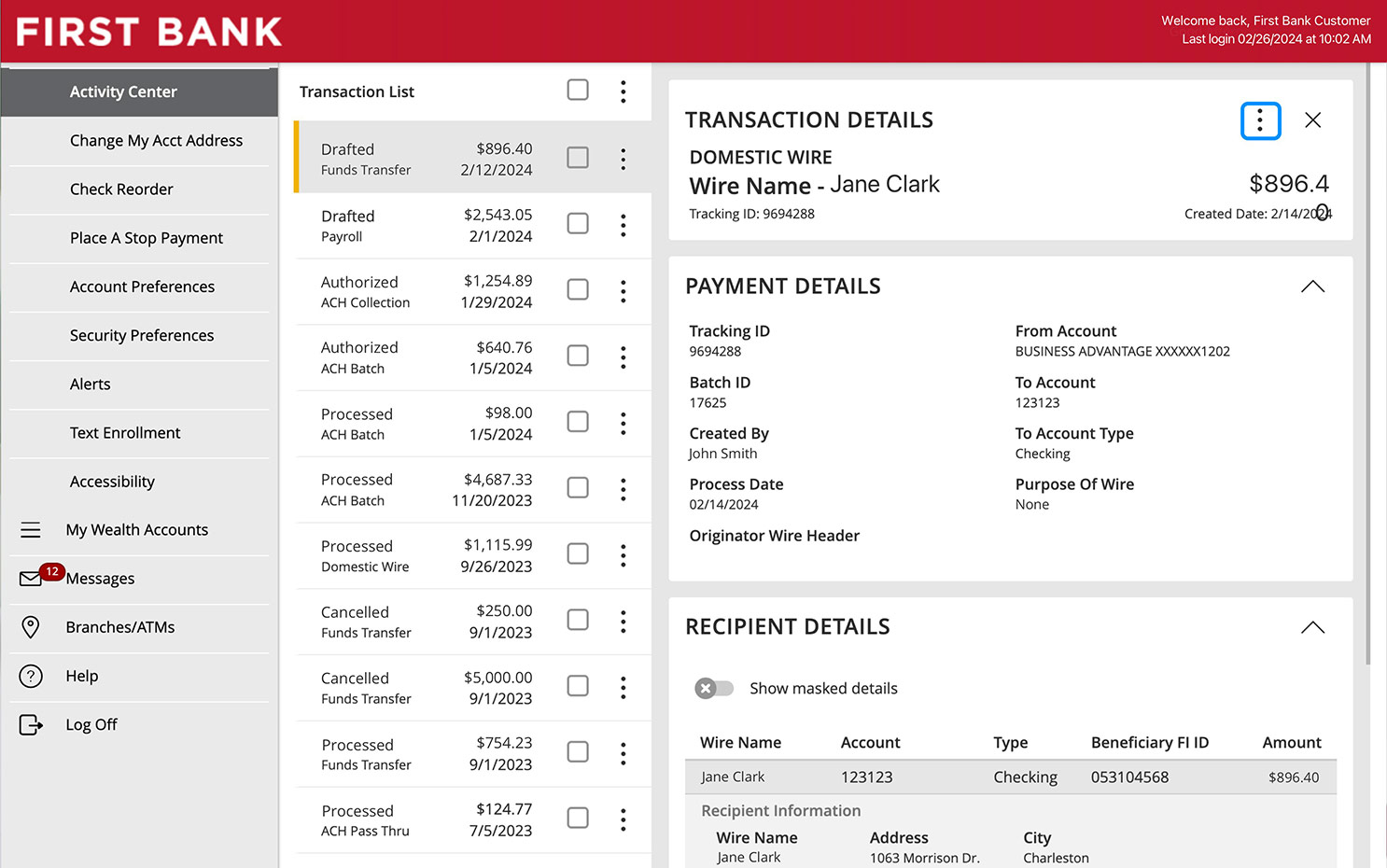
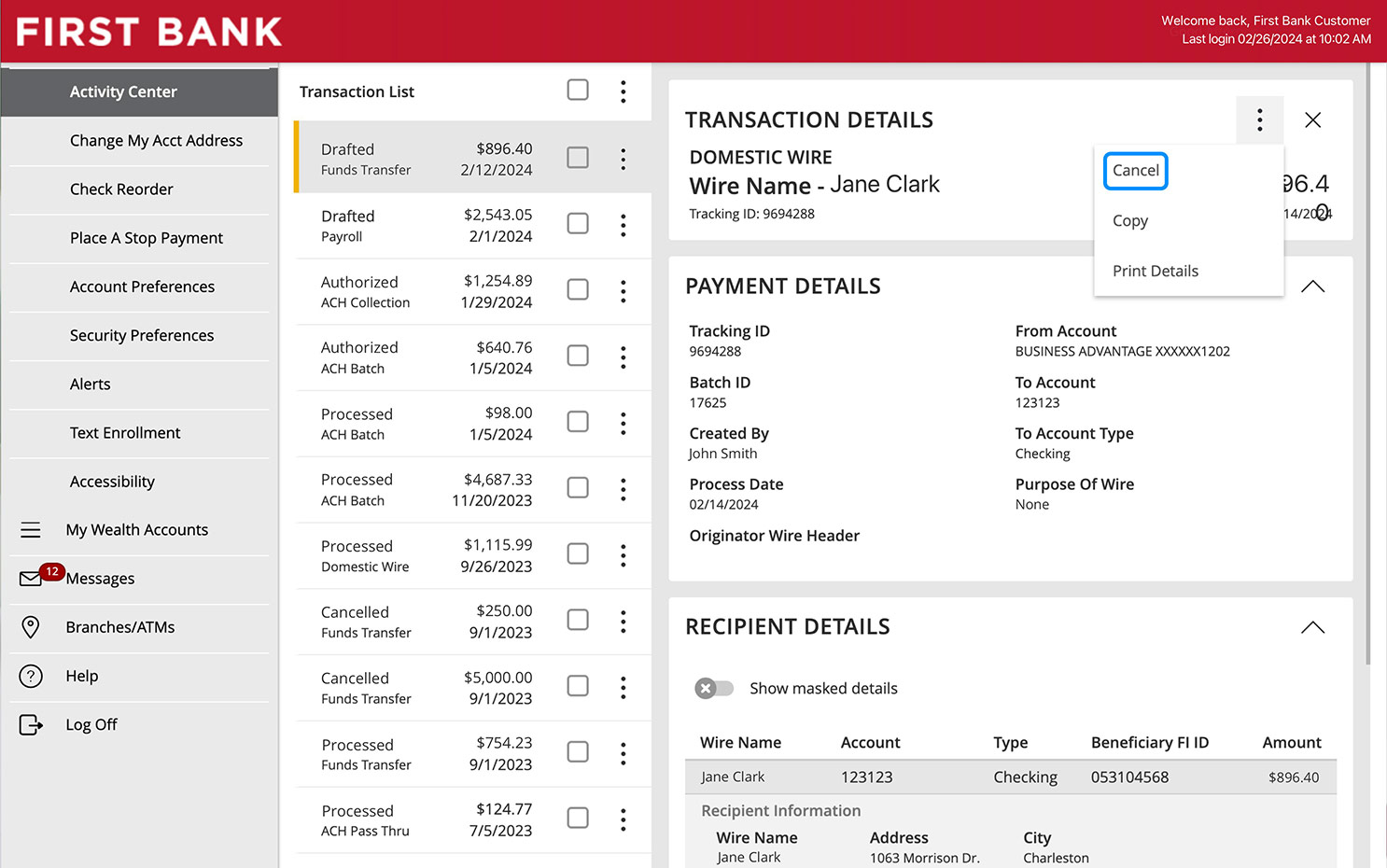
Step 7:
Modifying recurring transactions.
If you would like to change anything about a “Recurring Transaction,” you must cancel the transaction that is already set up. To do this, click the “Recurring” tab and find the transaction. Click the icon with three vertical dots and then “Cancel Series.” Once you have cancelled the series, you can make the changes and set up a new transaction.
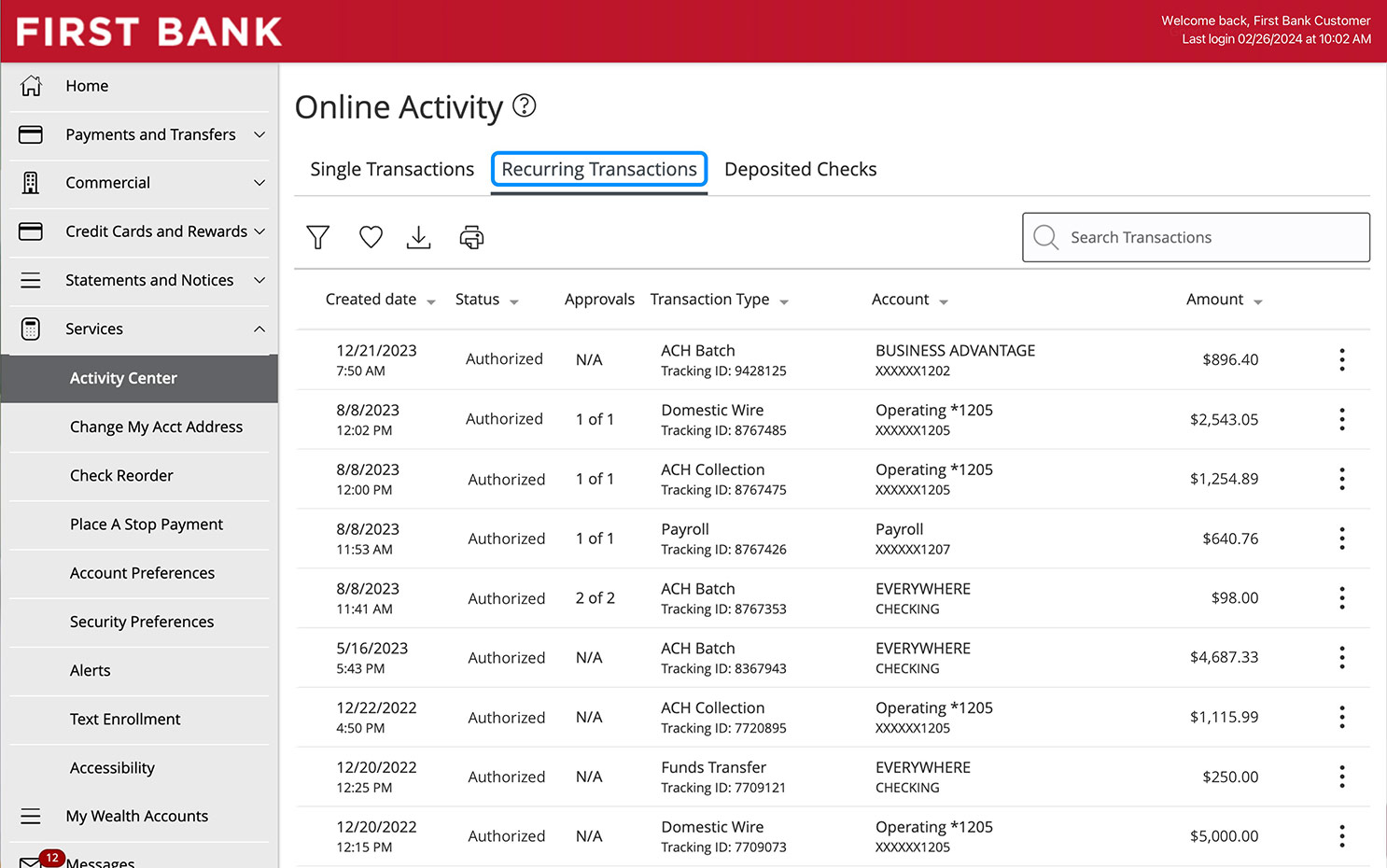
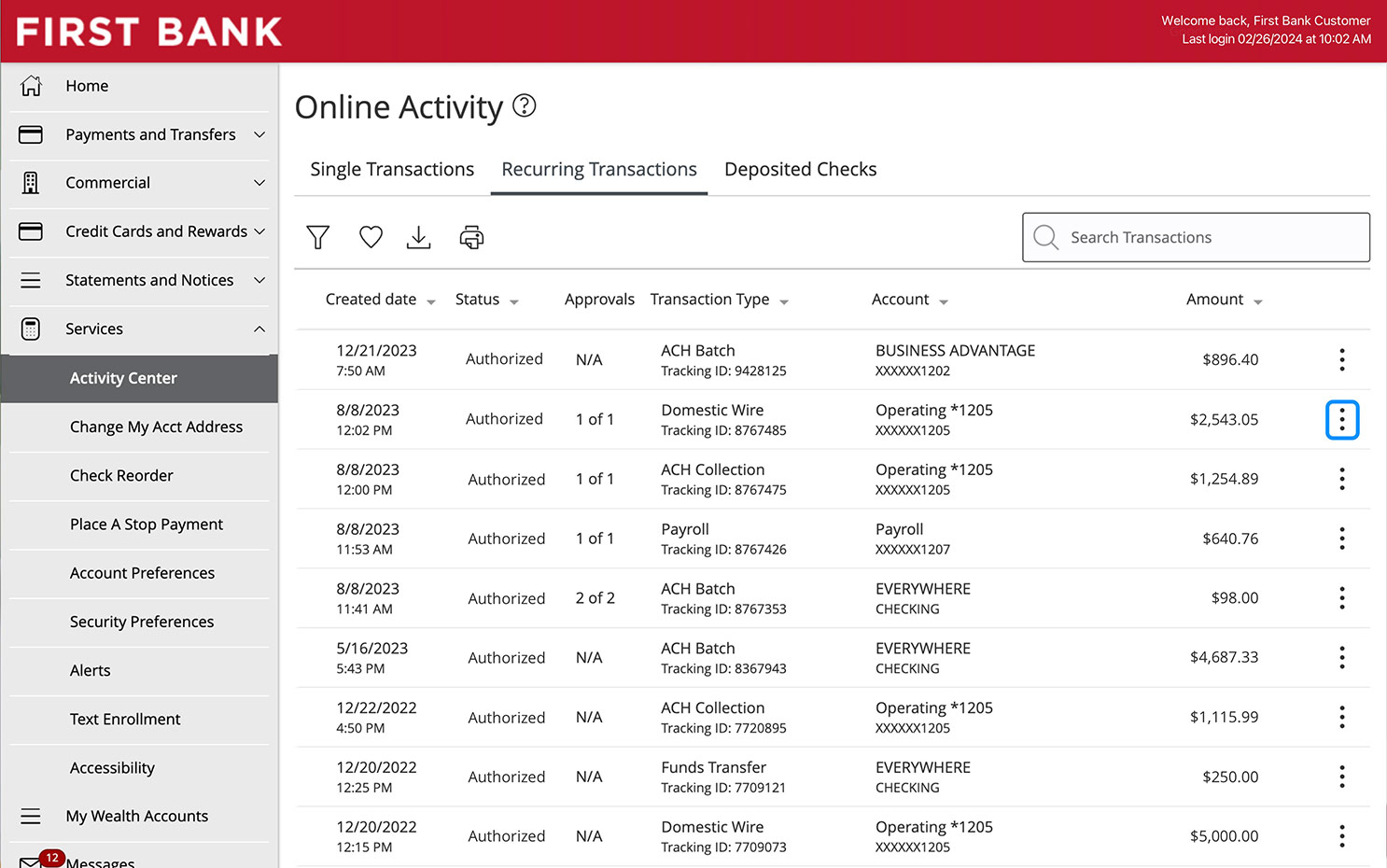
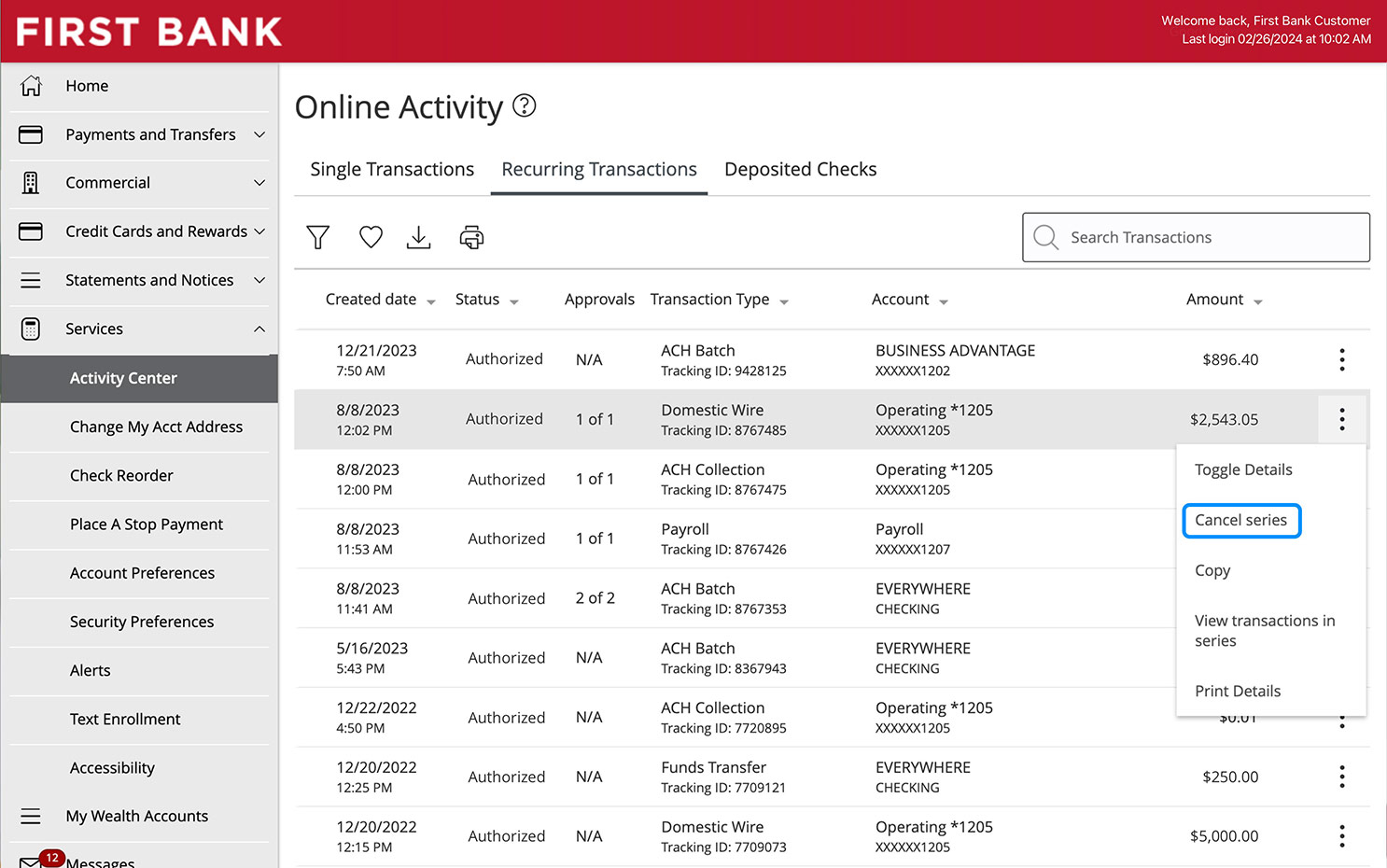
Have questions or unsure where to start?
Contact your Treasury Services rep, or one of our support teams below, for help or to schedule personalized demos.

