External Accounts Demo
Learn how to add external accounts into Mobile Banking.






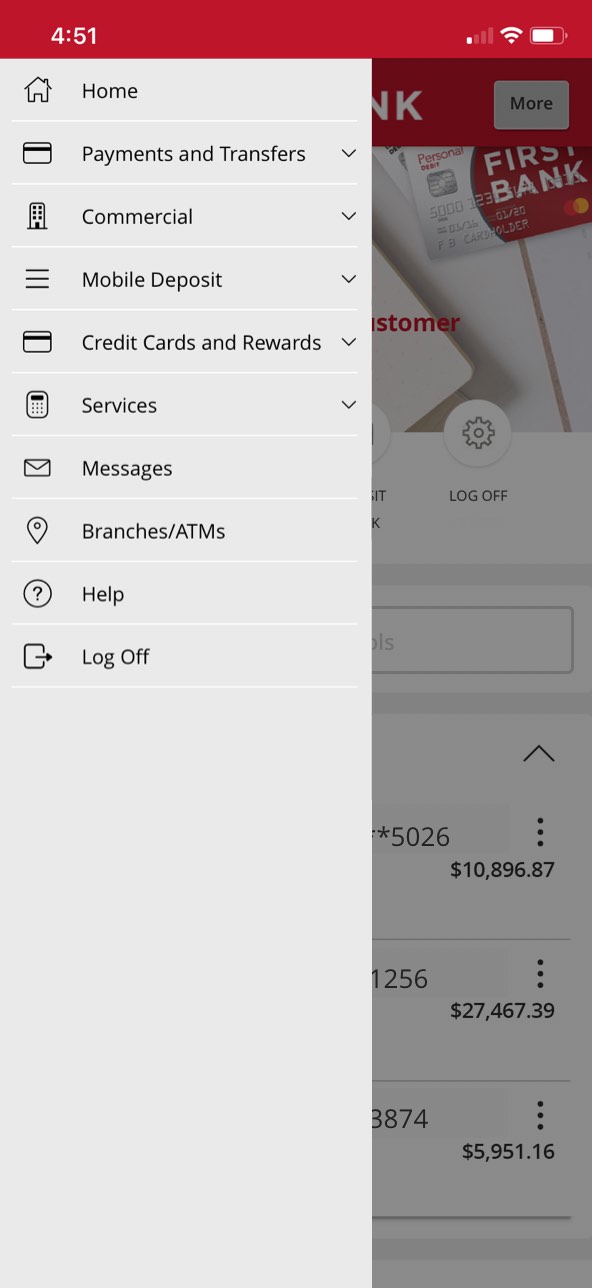





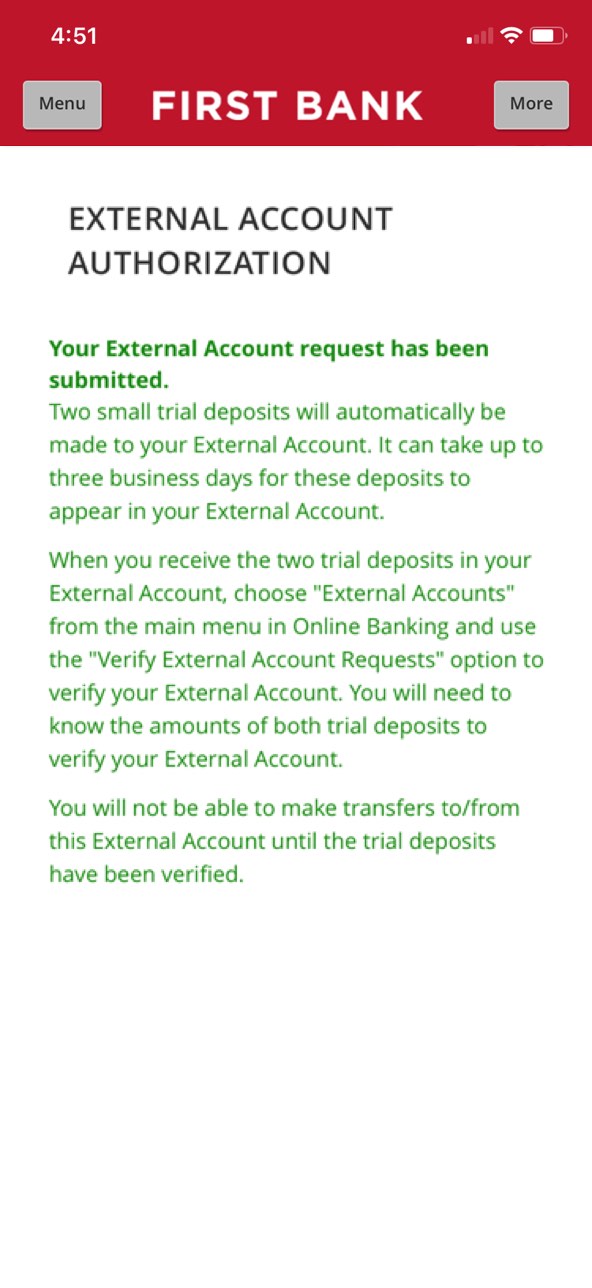

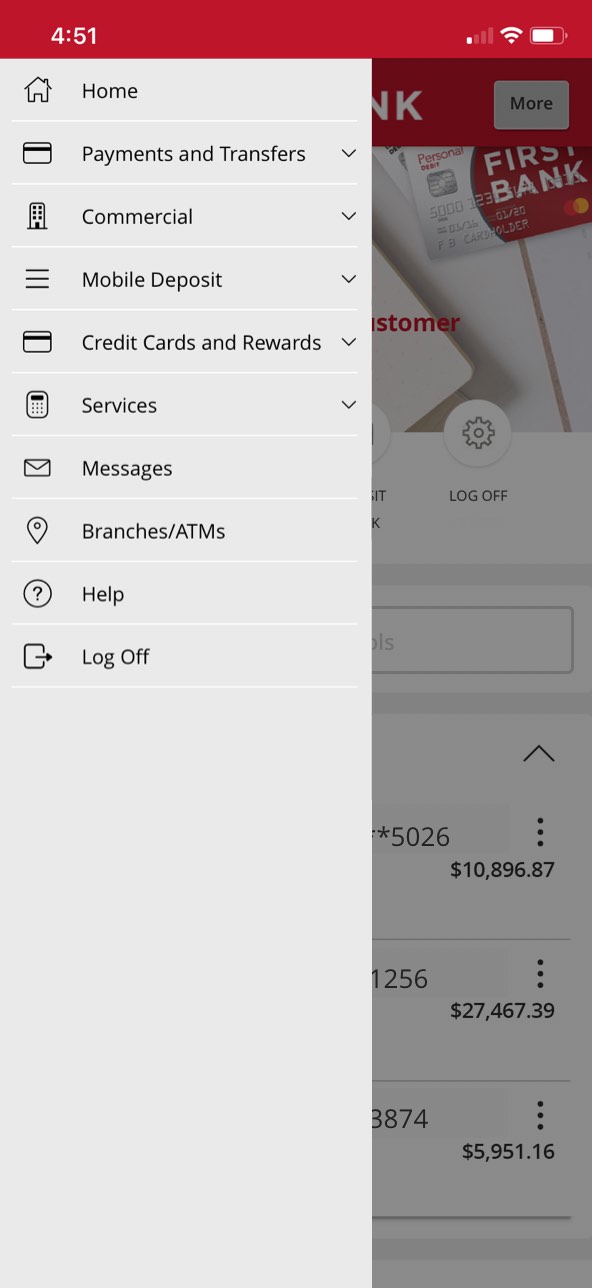

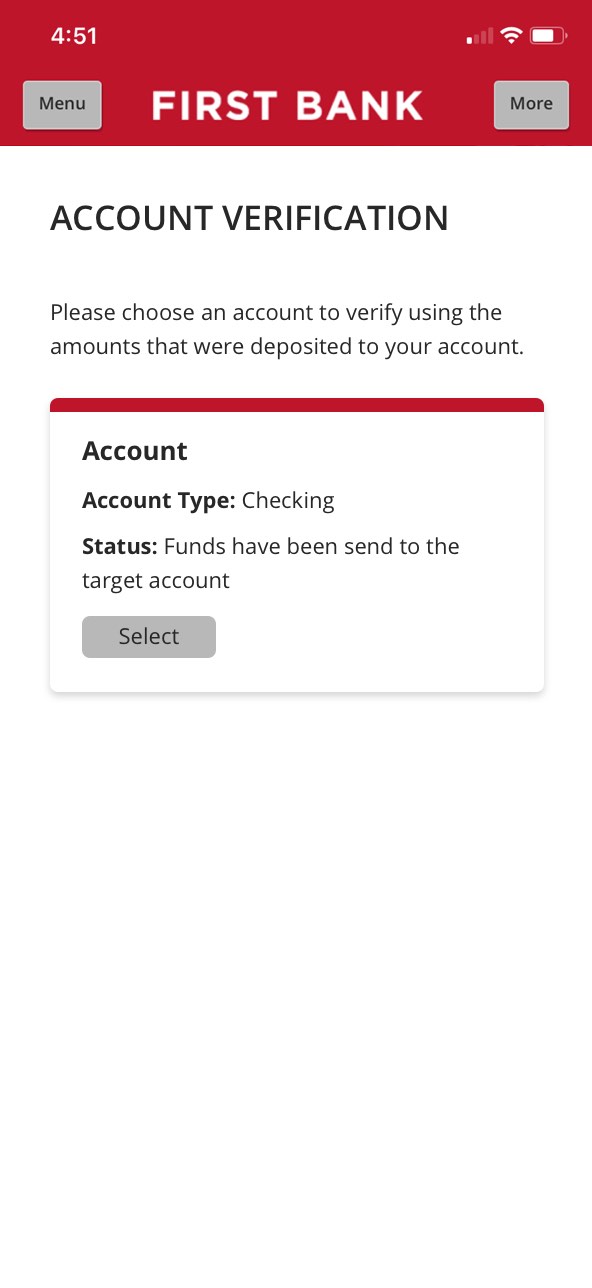



Step 1 Open the mobile app and log in.
When you enrolled in First Bank digital banking, you created a Login ID and Password. Enter that information in the corresponding boxes in the app and then tap the “Log In” button.
Step 2 Navigate to Add External Account.
Tap on the “Menu” button in the upper left corner. From the dropdown menu, select “Payments and Transfers” and then tap “Add External Account.”
Step 3 Enter External Account information.
Scroll down and enter the Account Number, Account Type, and Routing Number of the External Account. Then tap “Continue.”
Step 4 Review the verification process.
Read the verification process details. You will receive trial deposits in your account within a few days which you will need to verify in mobile banking before the external account process is completed.
Step 5 Navigate to Verify External Account Requests.
Once you have recieved the two deposits in your external account you will need to verify them. Tap on the “Menu” button in the upper left corner. From the dropdown menu, select “Payments and Transfers” and then tap “Verify External Account Requests.”
Step 6 Enter the deposit amounts.
Select the account to be verified and then enter the values of the two deposits in cents. For example a deposit of “$0.05” should be entered as “05” here. Finally, tap on “Continue” to complete the verification.