Account Dashboard Demo
Learn to navigate the online banking app.



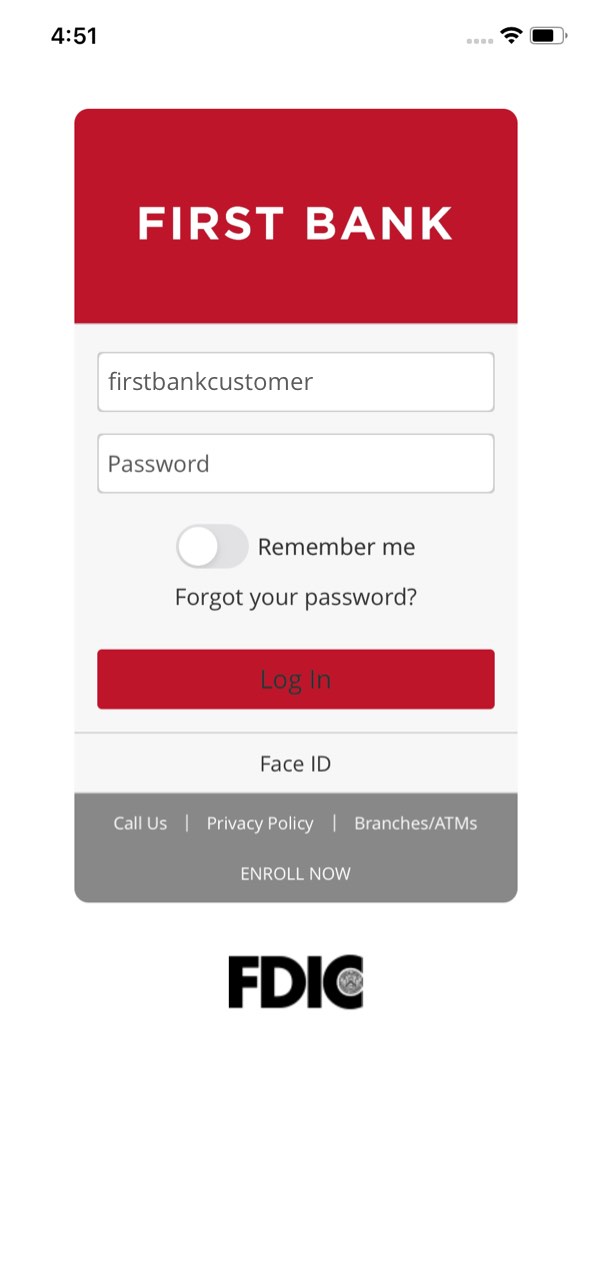
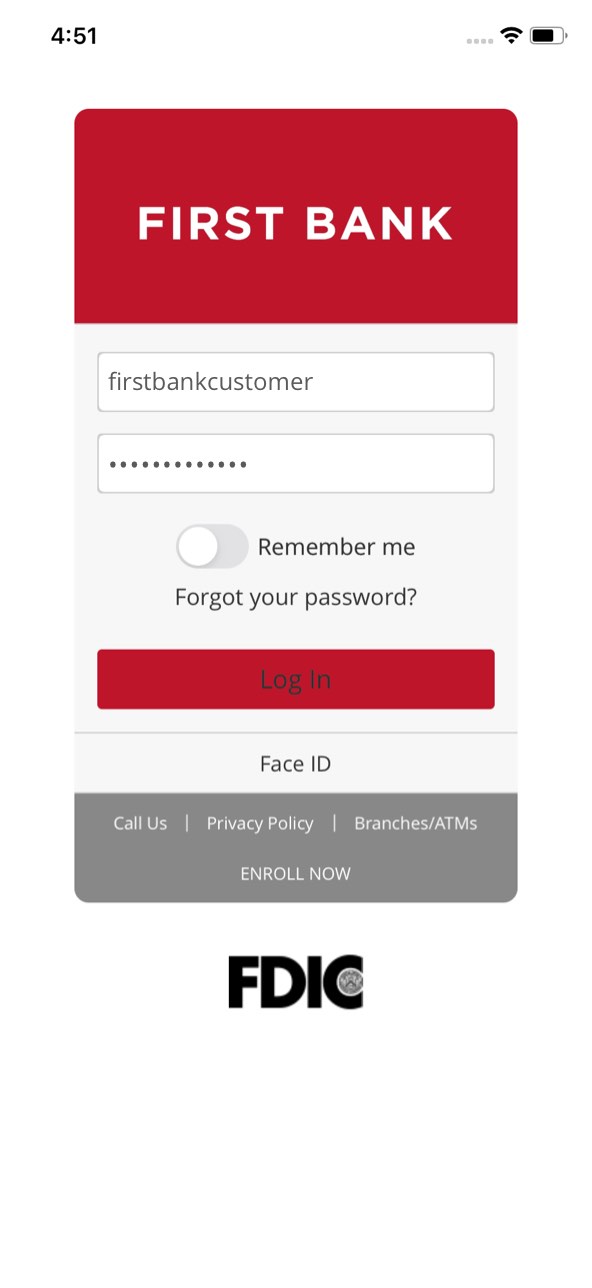
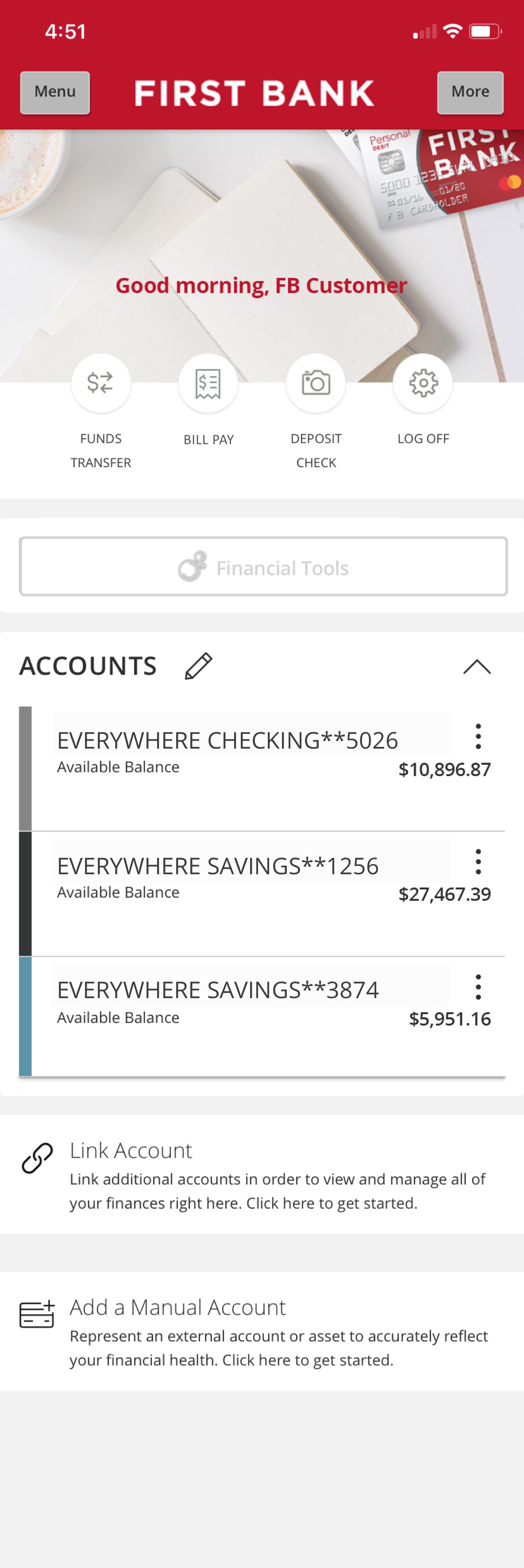
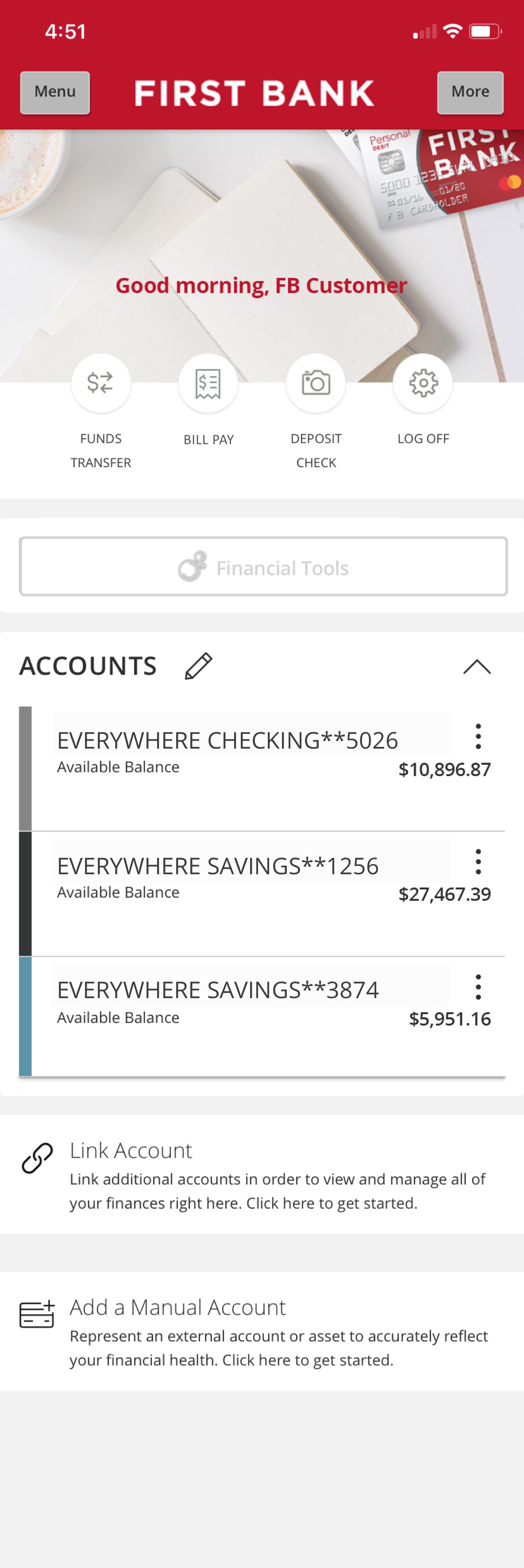
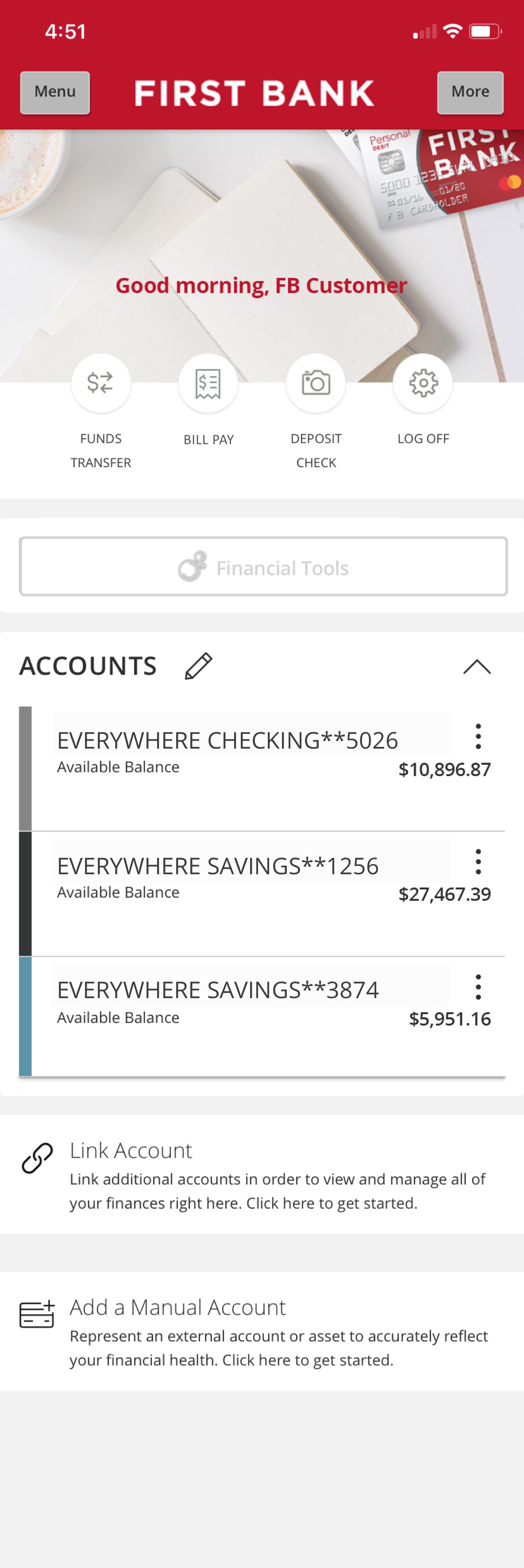
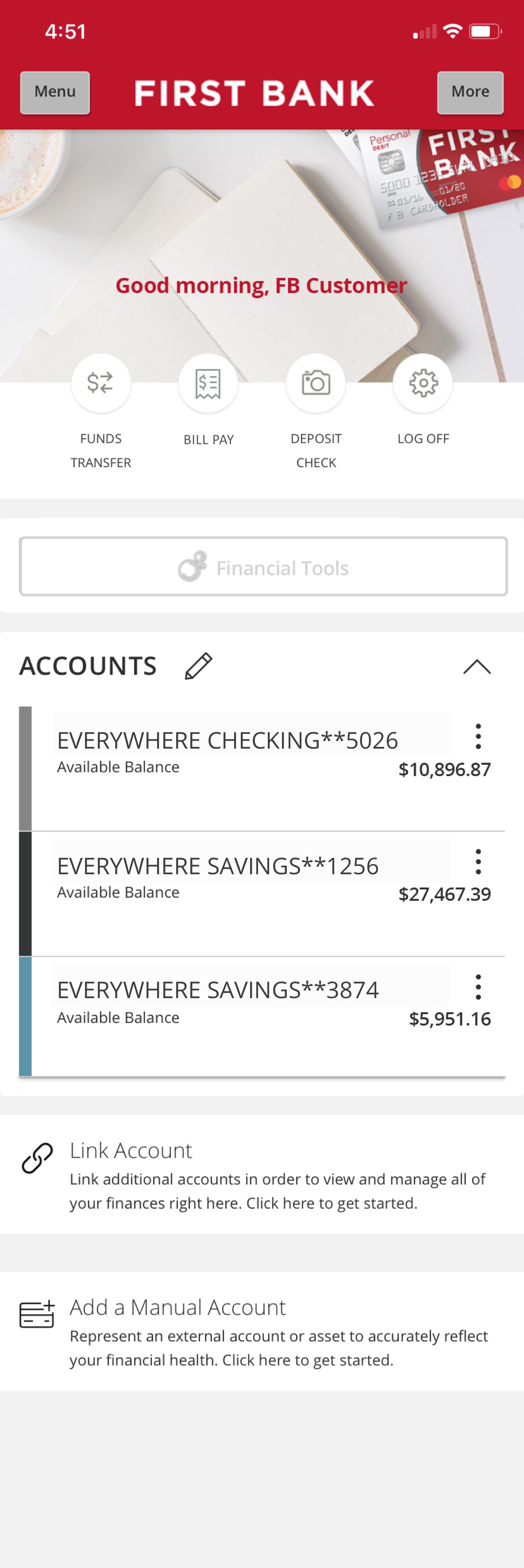
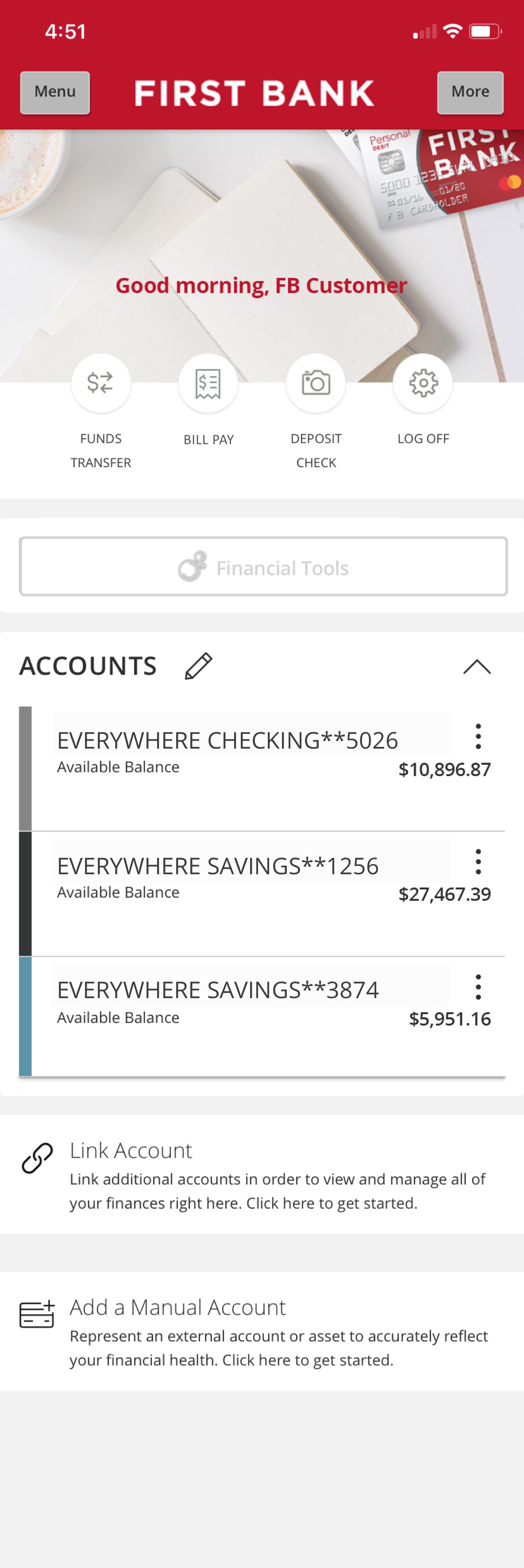
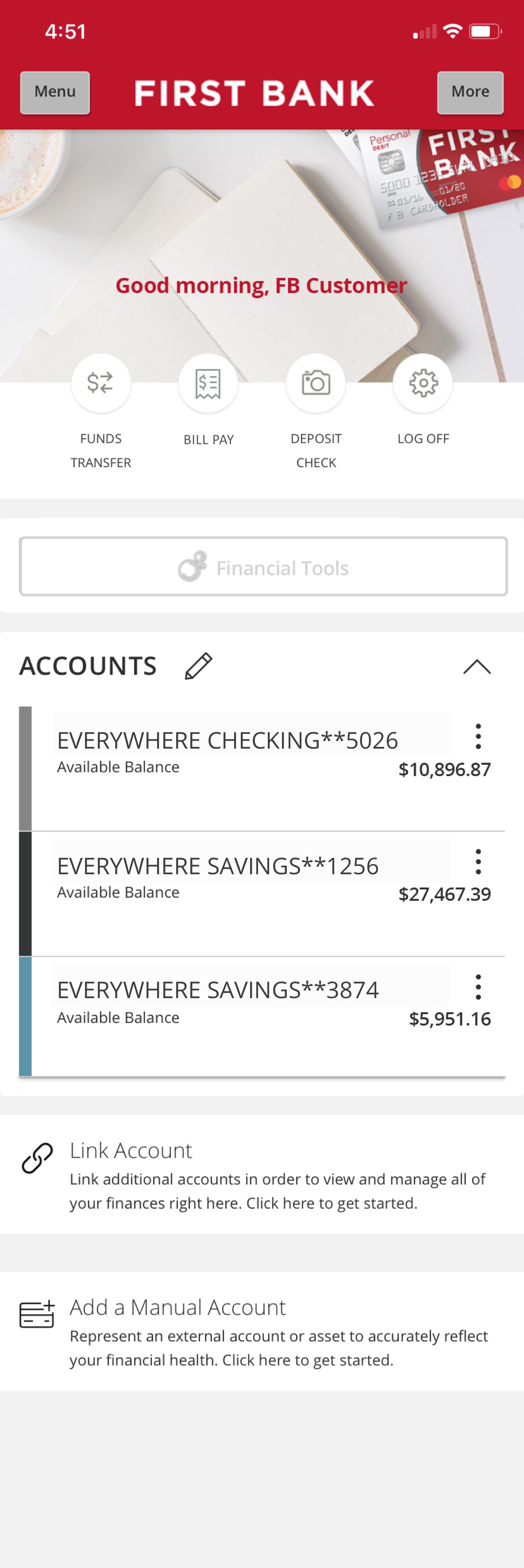
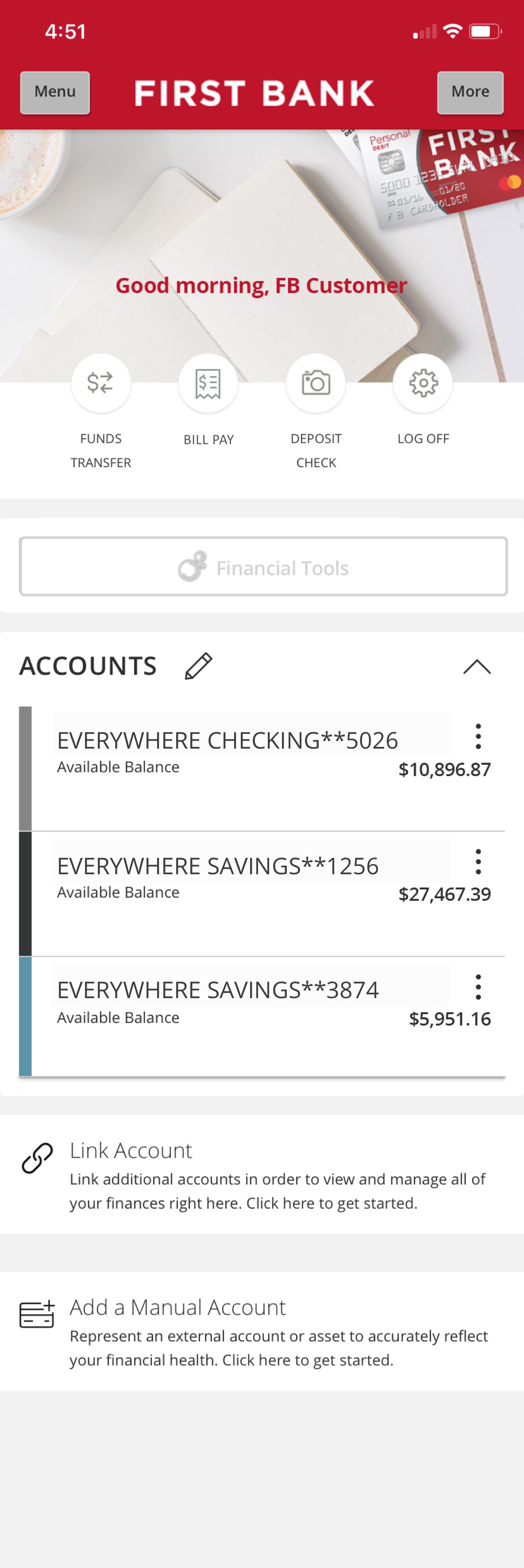
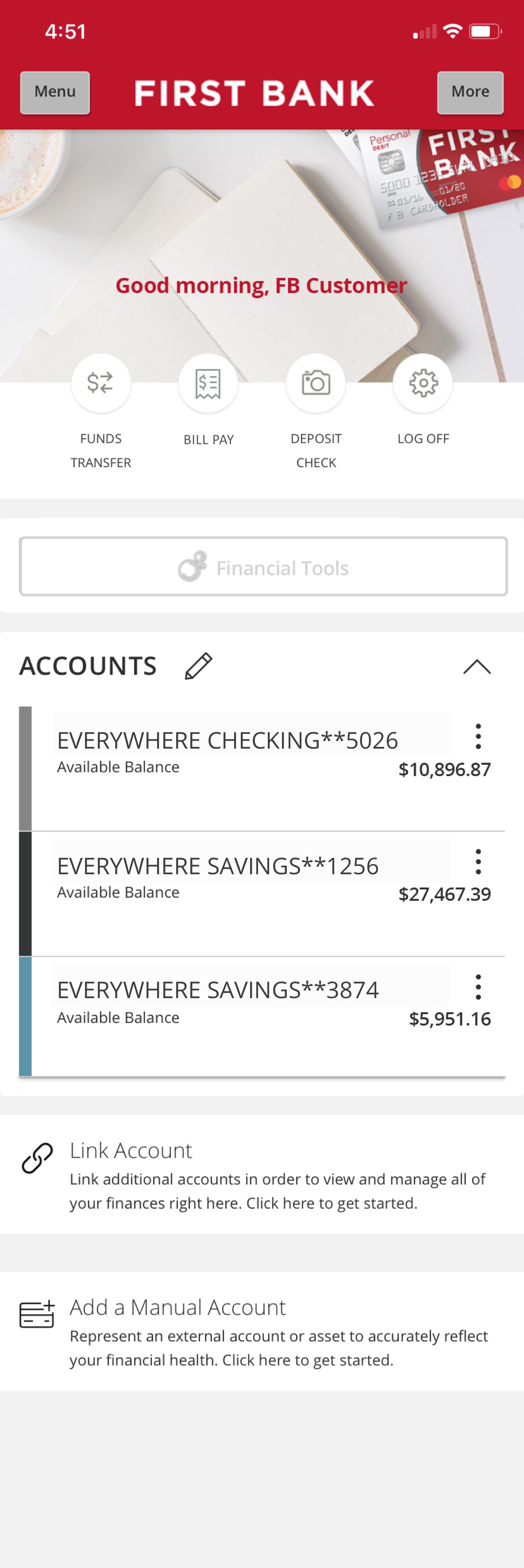
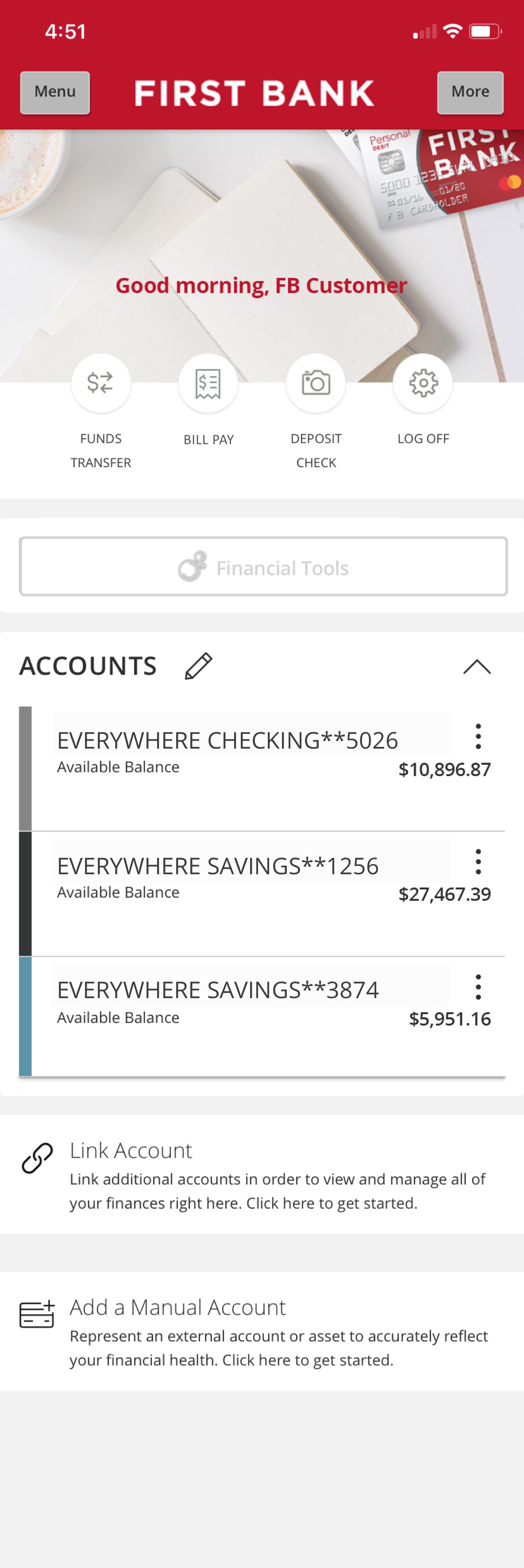
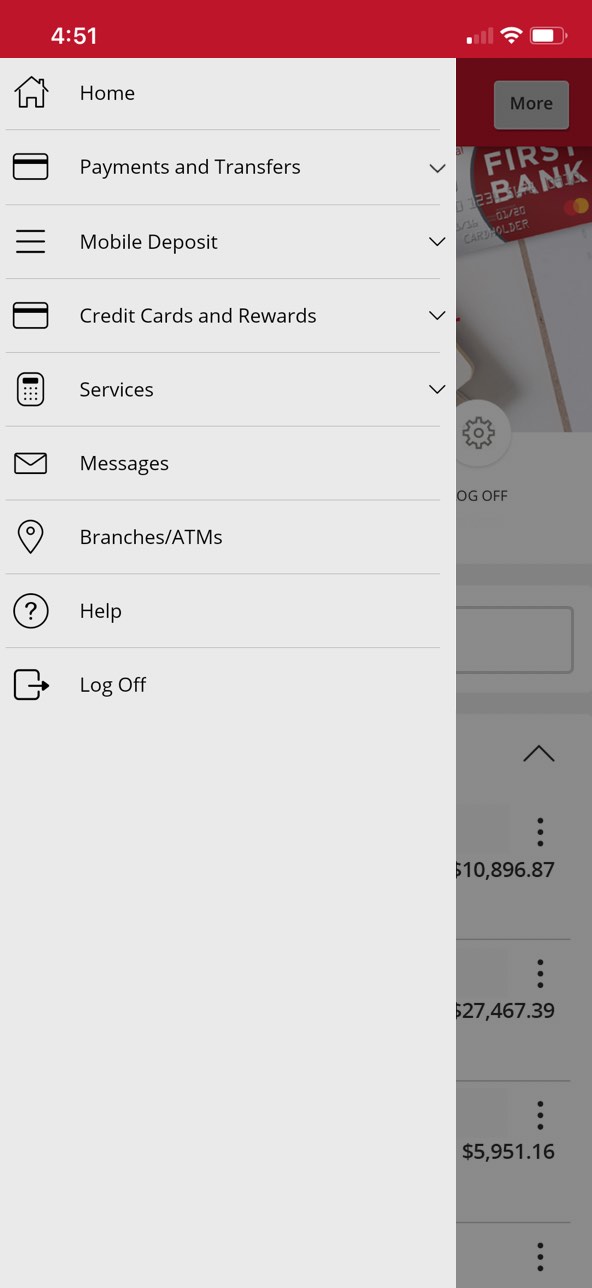
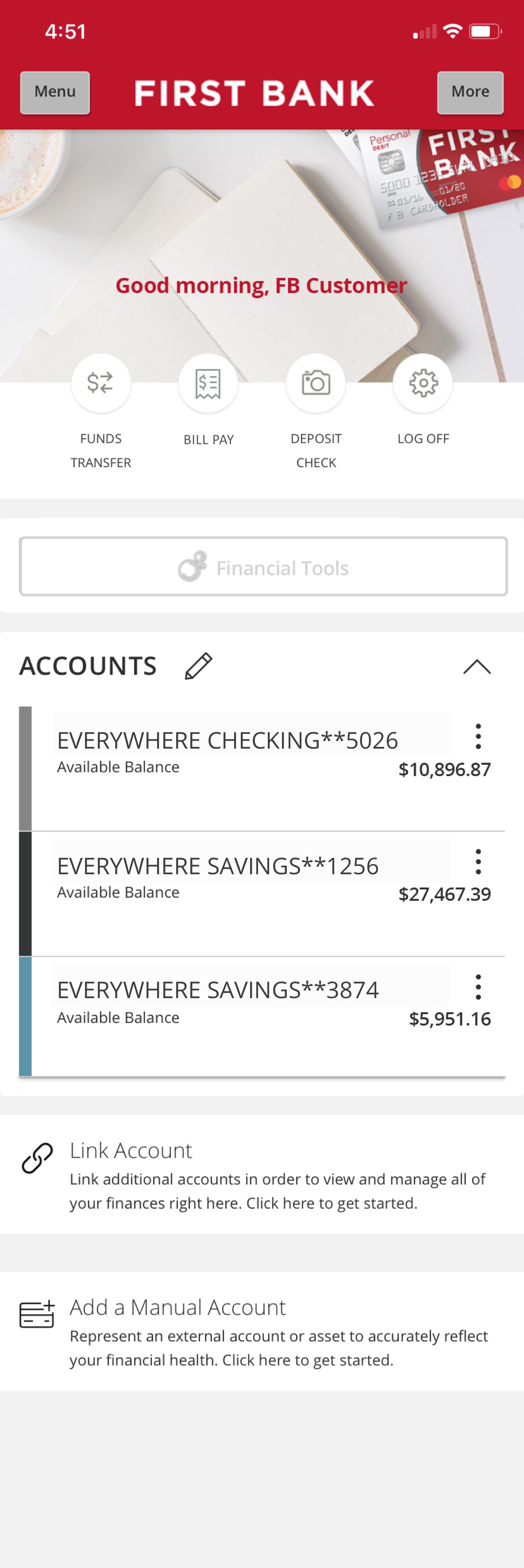

Step 1 Open the mobile app and log in.
When you enrolled in First Bank digital banking, you created a Login ID and Password. Enter that information in the corresponding boxes in the app and then tap the “Log In” button.
Step 2 Start from your Dashboard.
Once you’re logged in, you will land on your Account Dashboard. From your Dashboard you can access all of your accounts and financial tools.
Step 3 Explore your accounts.
All of your First Bank accounts will be listed under Accounts, along with the available balance in each. Tap on a specific account to see detailed transaction information.
Step 4 Make a funds transfer.
To move money between your accounts, tap on “Funds Transfer.” You will be asked which account you want to take money from, how much you want to move, and which account you would like those funds deposited to.
Step 5 Pay a bill.
To pay bills, tap on “Bill Pay.” Choose which account you want to submit a payment to, enter the amount, and select a date for it to be sent.
Step 6 Deposit a check.
To deposit a check from your mobile device, endorse the back of the check, then tap “Deposit Check.” Prompts will guide you through scanning the front and back of the check, confirming the amount, and selecting the account you want the funds deposited to.
Step 7 Log off your account.
When you are ready to end your mobile banking session, tap the “Log Off” button. Be sure to always close out of the app after each use.
Step 8 Link your accounts.
To more easily manage your finances, you can link your accounts held at other financial institutions with the MyMoney app. Scroll below your accounts and tap on the “Link Account” button.
Step 9 Add a manual account.
For a more holistic picture of your finances, you can manually add other accounts and asset values that couldn’t be automatically synced. For example, some international banks, homes, and cars.
Step 10 Tap Menu to navigate.
For the full list of everything you can access and do from the mobile banking app, tap on the “Menu” button in the top left‑hand corner, and a dropdown menu will appear. Tap on the item that corresponds to what you want to do next.
Step 11 Tap More.
Still haven’t found what you need? Tap the “More” button to access additional options and features.